Как сделать клавиатуру в блендере
Обновлено: 25.04.2024
Приветствую, DTF! Думаю, вопрос понятен по заголовку. Пока есть время и нахожусь в безработном состоянии, решил изучить что-нибудь, найти какое-нибудь хобби. Выбор пал на 3D моделирование и, собственно, Blender, так как бесплатен. Пока пытаюсь изучать по туториалам с ютуба. Но назрел вопрос к старожилам в этом деле либо к тем, кто изучает уже достаточно: по каким курсам Вы учились? Иль может тоже по ютубу? По книгам? Посоветуйте хорошие варианты.
И еще один вопрос: что посоветуете по художественному познанию? Чтобы развить понимание, например: как скульптить (рисовать) персонажей, животных и так далее. Хотелось бы узнать, какие книги, каналы, курсы в этом помогут. Спасибо!
Прежде чем приступать к персонажам нужно научится горшки лепить , моделить всмылсе. И начинать с чего то попроще, нет не пончика, а скажем пожарного гидранта.
Я имел в виду не моделирование для начала, а, скорее, понимание как моделировать (рисовать) подобные вещи. Сложно объяснить. Ну, анатомия, строение, пропорции и так далее. А так, понимаю, что это очень сложно.
Что бы понимать анатомию нужно рисовать. Рисовать с натуры, рисовать много : очень много. Это даст понимание как идут обьемы у человеков.
Я удивлю, но для того, чтобы моделировать, нужно моделировать.
Рисовать вообще не обязательно, рисовать надо всяким там дизайнерам и художникам.
В 3д всё проще.
Рисунок это обязательная часть учебы скульпторов в любом вузе.
Так как мы моделируем на плоском экране, то рисунок дает понимание как обьем отображается на плоском экране, что резко ускорит процесс формрования нейронных связей.
Да можно обойтись и без этого но тогда потратишь в 3-5 больше времени .
Любой художник что умеет рисовать в разы быстрее делает персонажей в зебре чем тру моделлер которому эти бумажки не нужны.
Ну знаешь, в 3д идут далеко не только художники. Многие занимаются как хобби, которое иногда перетекает в подработку/профессию.
И идти в вуз на скульптора - брр. Жизнь и без того коротка, чтобы так её тратить.
Коречно. Но если хочешь стать тем, кого зовут "крутан" то тут нужно пользоваться всеми наработками предшественникоа. А если не хочешь , то можно и на уровне хобби остановится, делая персонадей аля роблокс, а не расширять смежные скиллы.
Ох, ну и чушь. Надеюсь это никто не будет воспринимать в серьез.
Не то что твои аргументы без аргументации, ведь они гораздо убедительнее чем мои, так ведь?
Такая аргументация сойдет?
Вообще не нужно.
Хочется человеку пусть приступает к чему хочет
Не обязательно, вообще разные направления. Но все равно по итогу изучить придётся принцип смотреть, сабдивайд моделирование штука нужная. ред.
Отмечу, что если неохота платить за премиум курсы CgCookie поначалу. То старые видео, особенно по моделирования и скупльтингу что они со временем выкладывают в открытый доступ тоже крайне неплохи.
Бочка-то бочка, но спрашивают про варианты получше. Время ведь не бесконечное.
Тогда выбор прост Ян Хуберт и его 1минутные "lazy tutorials" туториалы.
ок, все равно звучит по снобски, попытаюсь еще раз.
В инженерии, в программировании в частности, построить систему так чтобы она максимально переиспользовала модули вместо написания нового потенциально нерабочего кода это сложная задача и это то к чему в идеале нужно стремится, потому что это повышает надежность.
Арт - это энтертейнмент в первую очередь, нужно зрителя развлекать и удивлять , поэтому в идеале все должно быть новое, но в суровой реальности на это нет времени и денег, поэтому тут переиспользование - это необходимость и компромисс.
сорри но нужно было закончить здесь
Я очень далек от тридэ, двадэ и прочего
Чтобы развить понимание, например: как скульптить (рисовать) персонажей, животных и так далее.
Это процесс называется заполнение "визуальной библиотеки" смотри игры фильмы и запоминай как делают лучшие шедевры коллеги/конкуренты
Без анализа и деконструкции просто заполнением библиотеки можно скатиться в копирование, для этого нужно знать принципы по которым создаётся дизайн, ну или потратить пяток лет чтобы ввести их самому. К тому же дизайны в кино и играх уже производные от реальности, делая дизайны только на их основе получится вдвойне вторичный результат. Нужно смотреть на реальные механизмы, костюмы, окружение и т.д.
Культура именно так и работает все копируют друг у друга лучшие решения. Ставя себя выше других , легко скатиться в точку зрения Ридли Скота который на вопрос "смотрели ли вы чужих Кемерона" сказал "Я не смотрю то дерьмо что может меня растроить" , а потом взял и снял Прометей, и Завет.
"Я не смотрю то дерьмо что может меня растроить".
Ты это сам придумал? Ни разу не видел чтобы Скотт плохо отзывался о Чужих Кэмерона.
ну он правда шо то такое говорил:)
Увы. Реальная фраза. Инфа 100% увы сходу не гуглится, из за забитых инфоканалов про то как Ридли скот предложил Долину пойти нах. тоже реалная фраза.
Вставка Ридли Скотта о том смотрел ли он другие фильмы чужих можно найти в видеообзоре то ли красного циника, то ли бедкомедиана, про прометей или завет. Но отсматривать 4 ролика что бы доказать тебе что инфа 100% и дать таймкод, я не буду, сорян. Возможно кто то из мимокрокодилов подтвердит мою 100% :инфу.
На самом деле цитата звучала мягче:
Скажите Ридли вы смотрели продолжения Чужих?
"-Я стараюсь не смотреть те фильмы что могут меня растроить. "
Сегодня мое время на дтф завершенно и я иду спать. Приятного дня.
[Tab] Переключение между Режимом Редактирования (редактированием вершин) и режимом выбора объектов. Если Вы находитесь в Режиме редактирования объекта и создаёте новый объект, то он будет объединён с этим объектом.
Ctrl Z Команда отмены последнего действия (UNDO). При каждом нажатии будет отменяться по одному действию (до 32 шагов для отмены по умолчанию). Если вы находитесь в Режиме Редактирования, то будут отменяться только шаги редактирования данного объекта.
[Пробел] Вызывает Окно Поиска по основным командам Blender.
Z Переключение между каркасным (wireframe) и заполненным (solid) видами объектов.
Alt Z Переключение между текстурированным (texture)/затенённым (shaded) видами объектов.
R Вращение (rotate) объекта или выбранных вершин (нажатие клавиши X, Y или Z сразу после R ограничит ось вращения).
S Масштабирование (scale) объекта или выбранных вершин (нажатие клавиши X, Y или Z сразу после S ограничит ось масштабирования).
G Захват (grab) или перемещение объекта или выбранных вершин (нажатие клавиши X, Y или Z сразу после G ограничит направление перемещения).
A В Режиме Редактирования эта команда используется для выделения всех вершин. Часто используется перед командами "удаления дублирующих вершин" и "подразделения объекта (subdivide)". Повторное нажатие этой кнопки приведет к снятию выделения со всех вершин.
Alt A Проиграть анимацию в выбранном окне. Ваш курсор должен находиться в окне с анимацией.
Ctrl A После масштабирования и/или поворота объекта эта команда позволит сбросить параметры объекта на 1 и 0 соответственно.
W В Режиме Редактирования вызывает меню "Specials" со специфичными для данного объекта параметрами преобразования.
Shift D Дублирование или копирование выбранных объектов или выделенных вершин.
E В Режиме Редактирования позволяет экструдировать (Extrude) выделенные вершины.
O Клавиша "O" (не ноль) включает режим Пропорционального Редактирования вершин. Теперь работает и в режиме выбора объектов.
B Вызывает инструмент Выделения Прямоугольником, используется для выделения нескольких объектов. В Режиме Редактирования с его помощью можно выделять набор вершин.
C Вызывает инструмент Выделения Окружностью, диаметр которой изменяется вращением колеса мыши. При удержании Левой Кнопки Мыши происходит выделение вершин, при нажатии на Колесо Мыши - снятие выделения. Для отмены действия нажмите Правую Кнопку Мыши или клавишу "Esc".
Shift A Вызывает Меню инструментов, с помощью которого вы можете добавить в сцену меши, камеры, лампы и т.д.
Клавишами на цифровой клавиатуре осуществляется Управление видами в окне 3D-вида, над которым находится курсор мыши. "7" - вид сверху, "1" - вид спереди, "3" - вид сбоку, "0" - вид из камеры, "5" - включение/выключение перспективы, "." - позиционирование вида на выбранном объекте, "2", "4", "6", "8" - разворачивают сцену в соответствующих направлениях, "+ и -" - приближение и удаление вида. Клавиши +/- так же контролируют область влияния инструмента пропорционального редактирования вершин.
Левая кнопка - [ЛКМ] используется для манипуляций, правая - [ПКМ] для выделения (в режиме редактирования, с нажатой клавишей Alt позволяет выделить цепочку вершин/ребер/граней), колесо мыши для приближения и вращения вида объектов. Если удерживать клавишу Shift и нажать на колесо мыши (как на кнопку), то вы сможете панорамировать вид объектов.
Удерживая клавишу Shift, вы сможете выделять несколько вершин, используя правую кнопку мыши.
Используются для перемещения между кадрами анимации. Клавиши Влево/Вправо перемещают на 1 кадр в анимации, клавиши Вверх/Вниз на 10 кадров.
P
В Режиме Редактирования нажатие на клавишу "P" отделит выделенные вершины в отдельный меш-объект. В Объектном Режиме нажатие клавиши P запустит игровой движок. Для выхода из режима работы игрового движка нажмите клавишу "Esc".
Ctrl/Alt P
Используется для удаления/создания связи между объектами типа Потомок-Родитель. Для создания связи первым выберите объект-'Потомок', затем, удерживая Shift, объект-'Родитель'. Нажмите Ctrl P. Для разрыва связи выполните ту же процедуру, но в конце нажмите Alt P.
U
В Объектном Режиме вызывает меню Single-User, где можно разорвать связи Материалов, Анимаций (IPO) и т.д. объектов, скопированных или слинкованных из других сцен. В режиме редактирования вызывает меню "UV Mapping".
[~] (ё)
Активизирует все слои (объекты, расположенные на разных слоях объединяются в одну сцену).
M
Перемещает выбранные объекты в другие слои. После нажатия этой клавиши необходимо нажать клавишу с цифрой, соответствующей нужному слою (если при нажатии удерживать Alt, объект переместится на слой нижнего ряда).
Ctrl M
Отражает объект. Нажмите Ctrl+M, затем X, Y или Z для определения оси, по которой должно быть сделано отражение.
Alt M
В режиме редактирования производит слияние выделенных вершин.
N
Вызывает Панель свойств выделенного объекта (положение, поворот, масштаб и т.д.). Данные представлены в числовом виде и могут быть изменены вручную.
Ctrl J
Объединяет выбранные объекты в один.
F
В Режиме Редактирования создает грань между выделенными вершинами. Для создания грани вы можете выделить только 3 или 4 вершины. 2 вершины при нажатии F будут соединены ребром.
Alt F
Создаст грань или заполнит замкнутую фигуру из выделенных вершин.
Ctrl F
Вызывает меню "Faces" с дополнительными свойствами граней.
Shift F
Активирует режим "Полета камеры", в котором камера перемещается по сцене, управляемая мышкой. При выходе из этого режима камера возвращается в исходное положение.
X или [Delete]
Удаляет выделенные объекты, вершины или грани.
K+ЛКМ
В режиме редактирования клавиша "K" и левая кнопка мыши позволят вам разрезать грани.
Ctrl R
В режиме редактирования включает режим разрезания граней.
Shift S
В обоих режимах, режиме редактирования и объектном режиме дает возможность управлять положением объекта и 3D-курсора для точного позиционирования.
[F1] - Открыть файл; [F2] - Сохранить файл; [F3] - Повторить последние команды; [F11] - Открыть последний рендер; [F12] - Выполнить рендер текущей сцены.
I
Клавиша "I" используется для добавления ключа анимации. Объект может быть анимирован с помощью основных ключей Вращения, Перемещения или Масштабирования, либо их комбинацией.
Ctrl I
Инвертирует выделение. Работает как в режиме редактирования, так и в объектном режиме.
T
Клавиша "T" открывает панель инструментов слева в окне 3D-вида.
Ctrl T
Используется для создания связи "Track To Constraint", что заставляет один объект следить за другим (менять свой угол поворота в зависимости от расположения объекта слежения).
Ctrl S
Используется для Сохранения сцены в blend-файл.
Alt C
Используется для преобразования мешей, текста и кривых. Например, текст может быть преобразован в меш для дальнейших трансформаций.
Shift [Пробел]
Переключает Blender между многооконным или полноэкранным режимом активного окна. Также вы можете использовать сочетание клавиш "Ctrl" "Клавиша Вверх".
Ctrl 0
При использовании в сцене нескольких камер это сочетание переключает вид 3D-окна в выбранную камеру (Используйте клавишу "0" на цифровой клавиатуре).
Арматура
Изменение формы меша может управляться системой "Костей" - Арматурой. Создайте меш с вершинам в местах сгиба. Создайте арматуру внутри меша. Свяжите арматуру и меш связью "родитель-потомок", используя опцию "armature". Теперь мы можете анимировать меш в Pose-режиме.
Ctrl [Tab]
Переключает окно в Pose-режим, где вы можете управлять арматурой.
Импорт/Экспорт
Blender позволяет использовать большое количество форматов файлов через меню "Import/Export". При добавлении объектов из других blend-файлов используйте пункт APPEND из меню File и выбирайте необходимый объект из другого blend-файла. При необходимости выбора нескольких объектов - используйте клавишу Shift и Правую Кнопку Мыши.
Многоэкранный режим
Для создания нескольких окон 3D-вида переместите курсор мыши в правый верхний угол имеющегося окна. Когда курсор изменит форму на "+" нажмите и, удерживая левую кнопку мыши, переместите границу окон в нужное вам место. Для объединения двух окон в одно повторите операцию.
Существует множество видео и статей по настройке и различным нюансам в работе Blender 2.8. В этой статье я решил собрать различные советы по работе и настройке blender 2.8.
В статье будут собраны различные нюансы по настройке программы, а так же горячие клавиши. Данная статья будет дополнятся по мере изучения blender, будут описываться различные способы настройки интерфейса и инструментов программы.
Горячие клавиши Blender 2.8 наиболее востребованные мной.
Ctr+A — обнулить (применить) перемещение, трансформацию
Shift+N — перевернуть все нормали
H — скрыть объект, выделенную область
Alt+H — показать объект, выделенную область
Alt+M — объеденить точки, ребра
L — выделение связанной геометрии
Ctrl+R — сделать разрез
Shift+S перемещение 3d курсора
Shift+C — переместить в центр координат, переместится
Ctrl+C фаска
I — ключевой кадр
ё— меню вида
ё+1 вид из камеры
Ctrl+J — объединить объекты
F — закрыть отверстие
Настраиваем интерфейс blender 2.8 для двух мониторов.
Если используете два монитора, то для того, чтоб отделить или продублировать окно необходимо поставить курсор в угол окна, до появления крестика и с зажатым Shift потянуть левой кнопкой мыши. Будет открыто точно такое же второе окно, его можно в последствии расположить там где вам удобно и так же настроить его содержимое на ваше усмотрение.

Так же можно выбрать этот пункт в верхнем меню window затем new window.

Если выбрать в этом же меню пункт new main window, то откроется второе окно программы — полная копия.

Горячие клавиши Blender 2.8 которые используются в режиме редактирования.
1,2,3 — Переключает режимы выделения вершин, ребер и граней.
SHIFT + 1,2,3 — Позволяет вам комбинировать режимы.
E — Экструдирование.
K — Нож. Позволяет вырезать новую топологию.
V — Разрывает связь между гранями.
F — Создает ребро/грань. Если выделены 2 вершины – создается ребро, если 3 или 4 – грань.
CTRL + B — Создать фаску.
SHIFT + W — Деформация. Выбранные вершины могут быть изогнуты по окружности с помощью этой функции. Центром окружности при этом является 3D-курсор.
CTRL + NUM+ — Добавляет в выделение все вершины соединенные с выделенной вершиной ребрами.
CTRL + NUM- — Удаляет вершины из выделения.
ALT + J — Объединяет треугольные грани, в четырехугольные.
CTRL + T — Конвертирует все выделенные грани в треугольные.
Различные меню Blender 2.8
Alt+N — меню работы с нормалями
Ctrl+Tab — режим кругового меню
Статья будет дополнятся мной в процессе изучения нового.
Основная информация была взята с сайта разработчика программы блендер, так же там вы можете скачать саму программу.
Вы так же можете рассказать о своих хитростях и используемых вами горячих клавишах.
Очень важную роль в блендере играет управление с клавиатуры. Конечно, всю ту же функциональность можно получить и через меню, но иногда в некоторых ситуациях быстрее, а то и просто удобнее использовать клавиатуру.
Итак небольшой референс для самых часто используемых клавиш в блендере.
Левая кнопка мыши — установить позицию 3д курсора (он может использоваться как место для добавления новых объектов, как центр вращения и т.д.) или закончить действие (как и пробел).
Правая кнопка мыши — выделение (как объектов в Object mode так и вершин, ребер и граней в режиме редактирования меши, и в любых других местах ) а также отмена текущего действия (перенос, поворт, изменение размера)
Колесо мыши при прокрутке — зум в том окне над которым находится мыш (в любом типа вида).
Колесо мыши при нажатии — вращение в 3д виде и перемещение вида в любом другом.
Основные кнопки
+нажатие колесо мыши - перемещиние 3д вида (у меня допустим стоит наоборот: без шифта - перемещение, с шифтом - вращение, это можно поменять в настройках блендера если раздвинуть вниз вид с меню File)
- в зависимости от данного состояния может быть: 1. добавить объект в сцену 2. закончить действие (например перемещение)
- закончить действие (например перемещение)
+ включить/выключить визуальные хелперы для перемещения, вращения и изменения размера или все вместе
- переключение в режим редактирования объекта (для мешей и арматур) и обратно
+ - переключение в режим weight paint для меши и в posing mode для артматуры
- простое квадратное выделение, его особенность в блендере в том, что он добавляет выделение к уже выделенному (работает и во всех режимах: Object mode, Edit mode, UV Face Select, Pose Mode и т.д.). Если при выделении нажимать колесико мыши вместо левой кнопки, выбранные объекты перестают быть выбранными (deselect). Повторное нажатие клавиши - превращает квадратное выделение в круглое. Радиус регулируется колесиком мыши.
- grab, свободное перемещение объекта, действуют такие модификаторы как: ctrl - выравнивать по сетке, shift - более точное перемещение. Также действуют модификаторы осей при нажатии , или . То же самое получается если "схватить" объект правой кнопкой мыши и потащить, при этом также действуют все модификаторы.
- rotate, вращение, все те же модификаторы что и для перемещения
- scale, изменение размера, все те же модификаторы что и для перемещения
, и работают в Object mode, Edit mode, UV Face Select, Pose Mode и т.д. а также во всех видах где требуется какая либо манипуляция с элементами (например в UV/Image Editor)
+ - duplicate, создаёт дубликат выделенного
+ - duplicate linked
+ - undo
+ - redo
- удалить выделенное
- вызывает меню unwrap (для этого должен быть включен режим UV Face Select)
- добавить кадр анимации
+ проиграть анимацию
стрелки влево/вправо - переключатся между кадрами анимации
- переключение между wireframe и solid отображением объектов в 3D View
Кнопки в Edit Mode
Действуют все выше перечисленные.
+ для добавления кости (если редактируется арматура), и для дублирование выделенного+смещение, если редактируется меш
- создать грань из трех (четырех) выделенных вершин
- extrude
+ - поменять расположение треугольников в кваде
- меню редактирования
- отделить выделение от объекта

Blender – это пакет для создания трёхмерной компьютерной графики, анимации и интерактивных приложений.
Blender может показаться сложной для изучения программой с неограниченными возможностями.
Эти уроки позволят получить базовые знания и навыки по созданию объектов, их изменению, работе с материалом.
Лучший совет, который я могу дать вам при изучении этой программы, — не сдавайтесь!
Любая программа рендеринга и анимации имеет сложный процесс изучения, и Blender не является исключением. Через пару недель многие вещи станут проще.
Структура окна программы Blender
Вот что вы увидите после запуска:
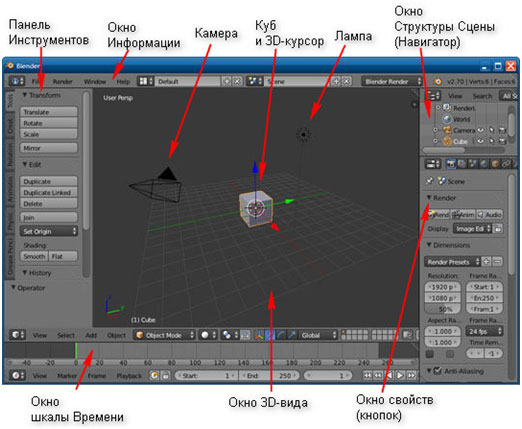
В 3D окне можно наблюдать две пересекающиеся в центре линии (красную и зелёную) – оси координат X и Y (их обозначения есть в нижнем левом углу 3D-окна), 3D-курсор, куб, лампу и камеру.
Куб — это отображаемый объект. Возможно, он вам не понадобится и тогда его следует удалить.
Лампа служит источником света (без неё конечное изображение было бы чёрным).
Камера необходима для отображения конечного изображения. С помощью камеры мы видим изображение под тем или иным углом.
Все вместе (куб, лампа, камера) формируют сцену – представление события.
3D-курсор в центре куба используется для определения места добавления новых объектов. Вы можете перемещать его щелчком левой кнопки мыши.
Теперь запомним следующую особенность: многие команды в Blender предпочтительно отдавать с клавиатуры. При этом следует помнить, что курсор мыши должен находиться именно в том дочернем окне, где планируется произвести изменения.
Рендеринг
Формирование изображения по созданной сцене называется рендерингом (отрисовкой).
В Blender, чтобы посмотреть конечное изображение можно нажать F12. Отображаемая сторона, удалённость и др. на получившейся картинке зависят от того, где размещена и как повёрнута камера.
Навигация в окне просмотра с помощью клавиатуры
Чтобы изменять вид в окне просмотра чаще всего используют клавиши NumPad (дополнительную цифровую клавиатуру). Например, для того, чтобы установить в 3D-окне вид из камеры следует нажать 0 (ноль).
Назначение клавиш NumPad:
0 — вид из камеры;
2, 4, 6, 8 – поворот сцены;
5 – перспектива (повторное нажатие возвращает обратно);
Навигация в окне просмотра c помощью мыши
Изменять вид окна просмотра можно не только с помощью клавиатуры, но и используя мышь:
— прокрутка колеса мыши меняет масштаб;
— движение мыши при нажатом колесе поворачивает сцену (не крутите его, просто нажмите как кнопку);
— движение мыши при нажатом колесе + Shift передвигает сцену.
Примечание. Курсор мыши должен находиться в 3D-окне (а то передвинете что-нибудь другое).
Выделение объектов
Итак, первоначально на сцене присутствуют три объекта (куб, камера и лампа). Их можно передвигать, менять угол наклона и др., но для начала неплохо бы научиться выделять объекты (т.е. указывать компьютеру, с чем именно мы будем работать).
Выделение объекта в Blender осуществляется щелчком правой кнопки мыши по нему. Контур выделенного объекта становится розовым.
Чтобы выделить несколько объектов, надо щёлкать по ним по очереди правой кнопкой мыши при зажатой клавише Shift.
Если было выделено несколько объектов, нажатие клавиши A приводит к сбрасыванию выделения со всех объектов, а последующее нажатие — к выделению всех объектов.
Изменение позиции, размера, и угла поворота объектов
Прежде чем мы начнем изменять формы меш-объектов и превращать их в другие формы, мы должны хорошо освоить создание, перемещение, вращение и масштабирование основных меш-объектов.
Основные способы модификации объектов:
Например, чтобы изменить размер куба по всем осям с помощью клавиатуры необходимо выполнить следующую последовательность действий:
2. Нажать клавишу S, чтобы включить режим масштабирования;
3. Перемещать курсор мыши, пока объект не достигнет необходимого размера;
4. Щёлкнуть левой клавишей мыши, чтобы согласиться с изменениями, или правой – чтобы отказаться от них.
Если при перемещении курсора (п.3) зажать клавишу Ctrl, то любое изменение будет пошаговым (на определённую величину).
Вместо нажатия клавиш G, R и S, вы можете использовать кнопки с панели Transform с левой стороны окна 3D-вида: Translate (G), Rotate (R), Scale (S).
Если изменения необходимо выполнить только по одной оси, можно пользоваться клавишами X, Y, Z. После клавиши S или др. следует нажать X или Y или Z, в зависимости от того, по какой оси требуется изменить объект.
Сохранение и открытие файлов
Сохранение и открытие файлов в Blender не сильно отличается от этих действий в других программах. Однако окна здесь выглядят достаточно специфично. Главное, что следует запомнить: в Blender при закрытии программы не выводится диалоговое окно с предложением сохранить файл. Поэтому об этом следует позаботиться заранее, иначе можно безвозвратно утратить только что созданный документ.
Практические упражнения
| № | Задание | Способ выполнения |
| 1 | Сделайте окно 3D вида полноэкранным. | Shift + Space (пробел). При этом курсор должен находиться в окне 3D-вида. |
| 2 | Попробуйте перемещать 3D-курсор. | Щелчок левой клавишей мыши в любое место 3D-окна. |
| 3 | Поочередно выделяйте камеру, лампу и куб. | Щелчок правой клавишей мыши по тому или иному объекту. |
| 4 | Выделите три объекта вместе (групповое выделение). | Щелчки правой клавишей мыши по кубу, камере и лампе при зажатой клавише Shift. |
| 5 | Измените тип окна на вид спереди, затем сбоку и, наконец, вид из камеры. | Нажатие на NumPad’е 1, затем 3 и 0. |
| 6 | Выделите один куб. | Щелчок правой кнопкой по объекту. |
| 7 | Переместите куб по оси X на -2 единицы. | Зажав Ctrl, потянуть за красную ось назад. При этом наблюдать за изменением значения в нижнем левом углу 3D-окна: . |
| 8 | Переместите куб по оси Y на 3 единицы. | Потянуть за зеленую ось вправо. |
| 9 | Переместите куб по оси Z на -1 единицу. | Потянуть за синюю ось вниз. |
| 10 | Увеличьте куб по оси X в 3 раза. | Нажать S на клавиатуре, затем X. Зажать Ctrl и двигать мышью, добиваясь в нижнем левом углу 3D-окна значения в 3 целых. Примечание. Чем ближе курсор мыши к объекту, тем сильнее влияет движение мыши на изменение объекта. |
| 11 | Увеличьте куб по оси Y в 1.3 раза. | S, затем Y. Зажать Ctrl и двигать мышью, добиваясь в нижнем левом углу 3D-окна значения в 1.3. |
| 12 | Уменьшите куб по оси Z в 2 раза. | S, затем Z. Зажать Ctrl и двигать мышью, добиваясь в нижнем левом углу 3D-окна значения в 0.5. |
| 13 | Поверните брусок по оси X на -15 градусов | Нажмите N. В появившемся плавающем окне на панели Rotation в поле X ввести значение -15. Нажать Enter. |
| 14 | Поверните брусок по оси Y на -10 градусов | В поле Y ввести значение -10. Нажать Enter. |
| 15 | Посмотрите получившееся изображение. | F12 |
| 16 | Сохраните его, обратив внимание, что сохраняется не файл сцены с расширением .blend, а именно картинка (в формате JPEG). | F3 |
Автор: Владимир Вычегжанин
Читайте также:

