Как закрыть панель инструментов в блендере
Обновлено: 07.05.2024
Наиболее важная кнопка, которую стоит освоить сразу - это переключатель режимов. По умолчанию там включен Object Mode. Чаще всего понадобится переключаться из него в режим редактирования Edit Mode. Горячая кнопка для переключения между этими основными режимами - Tab.

Внутри Edit Mode справа на этой же панели появляются кнопки, отвечающие за тип выбираемой геометрии - точки (vertex), рёбра (edge), грани (face). Правее них кнопка включения/отключения скрытой геометрии.

Типы выбора геометрии:
Манипулируем точками рёбрами гранями включить/выключить отображение задней поверхности
Чтобы выбрать несколько несколько точек (граней и так далее), нужно кликать по новым зажав Shift. В объектном режиме таким же образом можно выделить несколько объектов. Для снятия общего выделения проще всего щёлкнуть по какому-то одиночному элементу, .
Кнопка в редакторе на панели сверху справа отвечает за используемый рендер. По умолчанию там выставлен Blender Render, но желательно его вовсе не использовать и переключать на Cycles Render. При этом у материалов, света и ещё некоторых настроек понадобится нажать кнопку Use Nodes.

Включение Use Nodes:
Назначенный ранее материал при смене рендера на Cycles требует включить Use Nodes Теперь можно управлять его параметрами на этой панели, либо в отдельно открываемом окне Node Editor
Кнопка рядом с Object Mode меняет режимы отображения - полный рендер, только материалы, только текстуры, основной режим (solid), сетка (wireframe) или показать лишь габаритные контейнеры (bounding box).

Режимы отображения:
Полный рендер, с материалами и затенением В режиме материалов всё сильно упрощено - не видно как падает свет, нет прозрачности, но можно различить цвет материала, небольшие блики у блестящих поверхностей Режим сетки показывает только рёбра всей геометрии в кадре
Для стандартного режима solid в менюшке справа в графе Shаding можно включить маткапы, для удобства. Это специальный шейдер, применяющийся сразу на всю геометрию в кадре и не влияющий на итоговый рендер. Обычно маткап стоит включать при скульпте, для большей наглядности.
Тянем за плюсик, чтобы открыть дополнительное окошко опций (потом можно таким же образом задвинуть его обратно) В открывшемся окне скроллим вниз В графе Shading отмечаем Matcap (по умолчанию включится такой, типа алебастра) Ткнув на картинку можно выбрать другой из списка предустановленных
Ещё несколько кнопок на главной панели отвечают за смещение, поворот и размер объектов (можно тащить за ось или за центр). В Blender большинство возможностей продублировано горячими кнопками (и для быстроты стоит преимущественно пользоваться ими). Для вышеупомянутых функций выбраны такие горячие кнопки: G (переместить), если после этого нажать кнопку нужной оси (X, Y или Z), то перемещение пойдёт по ней. R (поворот). S (общий размер).

Основные действия:
Перемещение - можно тянуть за стрелочки или набрать G и нужную ось (или просто G и двигать в произвольном направлении) Вращение - тянуть за круг цвета оси (если схватить за белый круг, то вращение будет происходит относительно текущего взгляда на объект) или нажать R Изменение размера - для равномерного схватить за центральный белый кружок или нажать S, а потянув за кубики разного цвета можно менять размер конкретно по этим осям
Чтобы смесить объект на фиксированное расстояние можно нажать G, затем (не двигая мышкой), букву нужной оси и в конце набрать число пунктов, на которое нужно передвинуть объект. То есть должна получится запись вида "GX20" или "GZ+100" или "GY-2" или "GX3.25" и так далее. Сдвигая в положительном направлении оси "+" можно не писать.
Поворачиваем объект за синюю окружность. После поворота в окошке слева высветилось, что объект повёрнут на 78,7 градусов Вбиваем новый параметр Angle: 90 градусов, чтобы повернуть объект точнее
При добавлении примитивов, слева тоже появляется окошко их предварительной тонкой настройки, которое исчезнет, если начать совершать прочие действия. Например, для цилиндра можно выставить количество боковых граней, кроме радиуса и высоты.
Параметры при добавлении:
Жмём на панели меню Add. Далее выбираем Mesh - Cylinder В окне слева появились его параметры, по умолчанию у него будет 32 грани Меняя число - меняем количество граней. Например, поставим 10.
Горячие клавиши на цифровой клавиатуре управляют перспективой и видами. Numpad 5 переключает между ортографическим и перспективным режимом камеры. Numpad 7 выставляет вид сверху и так далее.
По умолчанию вид перспективный (информация о текущем виде выводится вверху слева) Нажимаем Numpad 5 - вид становится ортографическим Numpad 1 переключит на точный вид спереди Numpad 3 - вид справа
Объекты на сцене освещены общим фоном (background), а также источниками света. Цвет и сила первого настраивается во вкладке с синим кружком (World). У источников освещения есть специальная вкладка с настройками, появляющаяся когда они выбраны.

Даже если в сцене нет источников света, она освещается фоном (если не убрать его силу на 0)
Нужно понимать, что каждый объект - это своего рода папка с геометрией. Обычно размер самого объекта желательно держать равным 1 по всем осям, а увеличивать/уменьшать уже внутреннюю геометрию в режиме редактирования.
Изменение размеров всего объекта пропорционально растягивает и геометрию, которую он содержит. В то время как увеличение/уменьшение геометрии в режиме редактирования не меняет размеры самого объекта. Следить за этим не всегда нужно, но при работе с физикой и точными масштабами полезно помнить, что сам по себе объект это просто пустышка, и чаще всего ожидается, что она будет единичного размера (тогда множитель её размера не меняет размер того, что внутри).

У объекта слева размер 3 по всем осям, в то время как у такого же по величине правого фактический размер остался единичным, так как его геометрию увеличивали внутри - в режиме редактирования
В то же время менять размер внутренней геометрии не всегда удобно. Поэтому можно изменить размер всего объекта, а затем применить изменения, чтобы сам он снова стал единичным. Делается это через меню Object - Apply - Scale. Горячая кнопка Ctrl A - Scale
Увеличиваем объект и видим, что его параметры Scale стали равными по 2,246 Идём в меню Object, выбираем Apply - Scale Видимый размер остался прежним, а размер объекта снова обычный, единичный (Scale по всем осям равно 1)
У пустышки-объекта также есть центральная точка, которая может не совпадать с центром самой геометрии (а то и вовсе находиться далеко за пределами геометрии). Если потребовалось совместить эти центры вместе, то делается это через меню Object - Transform и далее один из вариантов, например, Geometry to Origin
Щёлкая левой кнопкой мыши по сцене мы постоянно ставим туда 3д-курсор. Его текущие координаты тоже можно использовать как новую центральную точку объекта: Object - Transform - Origin to 3D Cursor
Перенос центра объекта к курсору:
Текущий центр любого объекта отмечается оранжевой точкой. Ставим 3-д курсор примерно на край цилиндра. Идём в Object - Transform - Origin to 3D Cursor И центр объекта теперь находится на кроме цилиндра, а не в его фактическом центре
Копировать объекты можно несколькими способами. Например, так, чтобы они стали отдельными - через Shift D (либо через Ctrl C, Ctrl V). Другая комбинация делает объекты связанными, клонируя оригинал - Alt D. В этом случае редактирование одного повлияет на все клоны.
Выделяем один из элементов, нажимаем комбинацию создания отдельной копии Shift D Копия создаётся в том же месте, переносим её в сторону. Теперь каждый из этих элементов можно редактировать независимо Если бы мы нажали Alt D, то получился бы клон и тогда вносимые в режиме редактирования изменения затронут все клонированные копии этого элемента. Если просто войти в Edit Mode, то сразу видно, что сетка всех клонов тоже будет подсвечиваться и показывать выделенную геометрию.
Очень часто пригождается клавиша с точкой на цифровой клавиатуре (Numpad Del) - фокусировка на выбранный объект или элемент геометрии (в игровых движках подобная функция обычно назначена на клавишу F). То есть это возможность быстро "прилететь" к нужному объекту и нормализовать зум.
Для приближения к объектам (либо отдаления) используются кнопки зума: Numpad + и Numpad - (для более произвольного зума - колёсико). Для вращения камерой нужно удерживать среднюю кнопку мыши. Для передвижения по сцене зажимается Shift и всё та же средняя кнопка мыши.
Пара наиболее ходовых способов выделения. Первый - прямоугольное, через нажатие B. Второй - произвольное, нужно нарисовать область с зажатым Ctrl. Также все действия можно отменять через стандартную комбинацию Ctrl Z.

Редактирование
В режиме редактирования (упомянутый ранее Edit Mode) в окошке слева вверху внутри вкладок добавляется различных полезных опций (например, вкладка Tools и её раздел Mesh Tools - Add:).

Можно не пользоваться опциями в Tools, запомнив нужные сочетания клавиш, но на первых порах эта вкладка (и пара вкладок пониже) пригодятся
Одна из них - создание замкнутого разреза (edge loop), который опоясывает геометрию, если это возможно. Выбирается место, потом сдвиг. Горячая кнопка Clrl R
Находясь в режиме редактирования нажимаем кнопку Loop Cut and Slipe (или сочетание Ctrl R) Появится фиолетовый контур, меняющийся в зависимости от поверхности, на которую вы наводите мышь. Если замкнутый контур построить не удаётся, то он будет принимать вид отрезка или частичного контура. Когда мы выберем место и нажмём кнопку мыши, то контур превращается в выделенные точки - теперь можно его дополнительно подвигать
Иногда требуется выделить либо удалить подобные разрезы. Для этого можно отметить несколько точек разреза и обратиться к меню Select, выбрав Edge Loop. Теперь разрез можно двигать или удалить, нажав Delete и указав нужный вариант.
Если на модели уже есть замкнутые петли (созданные нами специально или так или иначе образовавшиеся), то для выделения всей петли можно выделить через Shift несколько точек этой петли, и зайти в Select - Edge Loops Таким образом петля будет выбрана и мы можем её двигать, поворачивать, увеличивать и так далее В том числе стереть петлю с объекта. Нажав Delete (или дублирующую её горячую клавишу X) и найдя там пункт Edge Loops Таким образом лишняя петля исчезнет
Горячая кнопка I (i) создаёт грань/грани внутри выделенной области, после чего можно отрегулировать размер.
Выделяем полигон/полигоны (можно по точкам, через Shift, или переключившись в режим выбора граней), нажимаем i Тянем мышью увеличивая или уменьшая область, для создания врезки
Другой тип врезки, используемый также для ручного создания фасок - Ctrl B. В целом можно не помнить конкретное сочетание, а вызывать меню для точек (Ctrl V), рёбер (Ctrl E) или граней (Ctrl F) и искать нужную операцию там. Либо зайти в меню Mesh и далее.
Выделяем несколько точек Нажимаем Ctrl B и тянем Здесь выделим на том что получилось ещё какое-то количество точек Снова тянем, чтобы сделать новую врезку
Одна из часто используемых операций - выдавливание (extrude). Горячая кнопка E. Стоит помнить что клавиши, работающие с целым объектом применимы и в режиме редактирования для выбранных элементов - G (сдвинуть), R (повернуть), S (увеличить/уменьшить).
Выделяем полигон/полигоны (точки и рёбра тоже можно экструдировать) и нажимаем E Тянем и отпускаем в нужном месте, чтобы выдавить выделенный участок
Ещё одна полезная операция - подразделение (subdivide). Находится в менюшке, вызываемой по клавише W (также опцию Subdivide можно найти во вкладке Tools или отыскать в выпадающих списках меню Mesh). Разбивает указанные грани на 4 части, либо делит указанные рёбра пополам.
Выберем несколько полигонов и нажмём W Появилось меню Specials. Нажимаем на Subdivide Как видим, каждый полигон разбился на 4 части С рёбрами это тоже работает - выделим одно и нажмём W - Subdivide Ребро разделилось пополам - в его центре образовалась точка
Клавиша Delete позволяет выбирать способы удаления геометрии. Что-то можно убрать совсем, что-то растворить/объединить.
Выберем несколько полигонов и нажмём Delete В выпавшем списке выбираем Faces Полигоны удалились из геометрии Если бы мы выбрали вместо этого опцию Dissolve Faces, то. полигоны бы растворились, оставив геометрию целой
Иногда при экспорте модель может неправильно затеняться. Скорее всего дело в неправильных нормалях. Включить отображение нормалей можно в подразделе Mesh Display, вытянув окно справа. Во вкладке Shading окна слева есть способы правки нормалей.
Одна из очень полезных возможностей - добавление рёбер вдоль пути. Нужно выбрать начальную и финальную, нажать J и появятся разрезы по всему пути от точки до точки. Таким образом можно делать локальную ручную триангуляцию и обходится без инструмента "нож" (хотя он тоже может делать более точные разрезы).
Разрез вдоль пути:
Выделим пару точек и нажмём J Появился разрез
Для создания заполняющих граней (рёбер) по точкам используется клавиша F. Если выделен замкнутый контур, то по Alt F можно сделать автозаполнение его треугольными гранями.
Выбираем точки, не имеющие общей поверхности между собой Нажимаем F - между ними создаётся полигон Если выделить замкнутый контур из точек/рёбер, то по Alt F. происходит заполнение этого пространства треугольниками
Чтобы отделить элемент геометрии в отдельный объект, нужно выделить его и нажать P, выбрав вариант Selection.
Выделяем элементы, которые хотим отсоединить, после чего нажимаем P выбираем Selection, то есть на основе нашего выделения Теперь это два разных объекта и редактируются отдельно.
Если нужно наоборот, объединить геометрию двух объектов в один - требуется выбрать первый объект, затем добавить второй через Shift и нажать Ctrl J
Выделим первый объект Добавим к нему второй, через Shift Нажимаем Ctrl J - теперь это один объект Заходим в редактирование и видим что геометрия действительно собралась внутри одного объекта. Тем не менее, их сетка при этом не объединяется, это не булевы операции.
Цель данного руководства – научить вас, пользоваться программой blender, если вы ранее никогда ее не использовали. Мы рассмотрим основы моделирования и навигации в blender.
Шаг 1: Открытие

Вот как выглядит блендер, когда вы его открываете.
Слева направо расположена панель инструментов, сверху – меню команд, снизу – шкала времени, а в центре – 3D-вид объекта.
По умолчанию, на сетке находится куб, на котором мы будем демонстрировать основные функции.
Шаг 2: Основная навигация

Для поворота в 3D-виде нажмите и удерживайте среднюю кнопку мыши и перемещайте ее.
Для перемещения вверх-вниз или вперед-назад или вниз, удерживайте клавиши shift+средняя кнопка мыши.
Используйте колесо прокрутки на мыши для увеличения и уменьшения масштаба.
Для выбора объекта щелкните правой кнопкой мыши. Чтобы отменить выбор, щелкните правой кнопкой мыши вне объекта.
Чтобы выбрать несколько объектов, нажмите и удерживайте клавишу “SHIFT” и выделите их.
Чтобы выбрать все, нажмите кнопку “A”, для отмены выбора нажмите кнопку “A”.
Обратите внимание, что при выборе объекта он будет выделен оранжевым цветом.
Шаг 3: Режим объекта и режим редактирования

В данном руководстве мы покажем как использовать два режима:
Режим объекта. В данном режиме можно выбирать объекты и перемещать их по своему усмотрению.
Режим редактирования. Этот режим позволяет выбрать отдельные вершины, линии и плоскости. Также в этом режиме можно изменить сетку.
Чтобы переключить режимы можно либо перейти вниз в меню ниже, либо просто нажать TAB.
Шаг 4: Масштабирование, вращение и редактирование
Сначала стоит обратить внимание на стрелки, которые появляются при выборе объекта – это оси. Красная стрелка – это ось X, зеленая – это ось Y, синяя – это ось Z. Эти стрелки наиболее точно позволяют перемещать объекты.
Редактирование
Есть три способа редактирования объекта: первый – щелкнуть правой кнопкой мыши по объекту и переместить его. Второй – выбрать объект и нажать “G” на клавиатуре. Или можно нажать левой кнопкой мыши на ось, на которой находится объект, который вы хотите переместить, и перетащить его.
Вращение
Вращать объект очень просто: достаточно выбрать объект для вращения и нажать кнопку “R”.
Для вращения вокруг определенной оси сначала нажмите “R”, затем “X”, “Y” или “Z”. Каждая буква соответствует своей оси.
Масштабирование
Чтобы масштабировать объект, просто нажмите “S”. Если вы хотите растянуть объект вдоль определенной оси, нажмите “X”, “Y” или “Z”, после нажатия “S”.
Шаг 5: 3D курсор

3D курсор – выглядит так, как он и звучит – это курсор в 3D-виде. По умолчанию он начинается в начале координат, но вы можете переместить его, щелкнув левой кнопкой мыши по нему.
При добавлении объекта, такого как куб или сфера, в месте расположения 3D-курсора будет отображаться значок.
Шаг 6: Добавление сетки

Чтобы добавить сетку, зайдите в меню “Добавить”, там вы найдете множество подменю, первое из которых – “Сетка”.
Шаг 7: Выбор в режиме редактирования

В режиме редактирования есть три способа выбора объектов, из которых вы можете выбрать отдельные вершины, линии или плоскости.
Для переключения нажмите на кнопку внизу на панели, соответствующей выбранному вами способу (вершина, линия, плоскость).
Шаг 8: Слияние

В режиме редактирования можно выбрать две или более вершин и объединить их вместе.
Для этого перейдите в режим редактирования, выберите вершины, которые хотите объединить, нажмите “W”, а затем – “Слияние”.
Шаг 9: Вытеснение


В режиме редактирования можно выбрать линию, вершину или плоскость и вытеснить или растянуть ее.
Шаг 10: Скользящая кромка



Скользящая кромка создает “разрез” в сетке, что позволяет изменять ее в дальнейшем.
Эта функция может быть очень удобной в случае, когда требуется вытеснить только определенную часть плоскости.
Шаг 11: Редакторы




Вернитесь назад в режим объекта.
Редакторы позволяют изменить вашу сетку (см. рисунок).
Чаще всего используется редактор “разделение поверхности”.
Этот редактор позволяет сделать вашу модель полностью гладкой.
Свойства модификатора находятся на панели инструментов, находящейся справа.
При запуске Блендера либо открытии стартового файла (Ctrl + N), обычно, появляется стартовый файл, по умолчанию (см. рисунок).
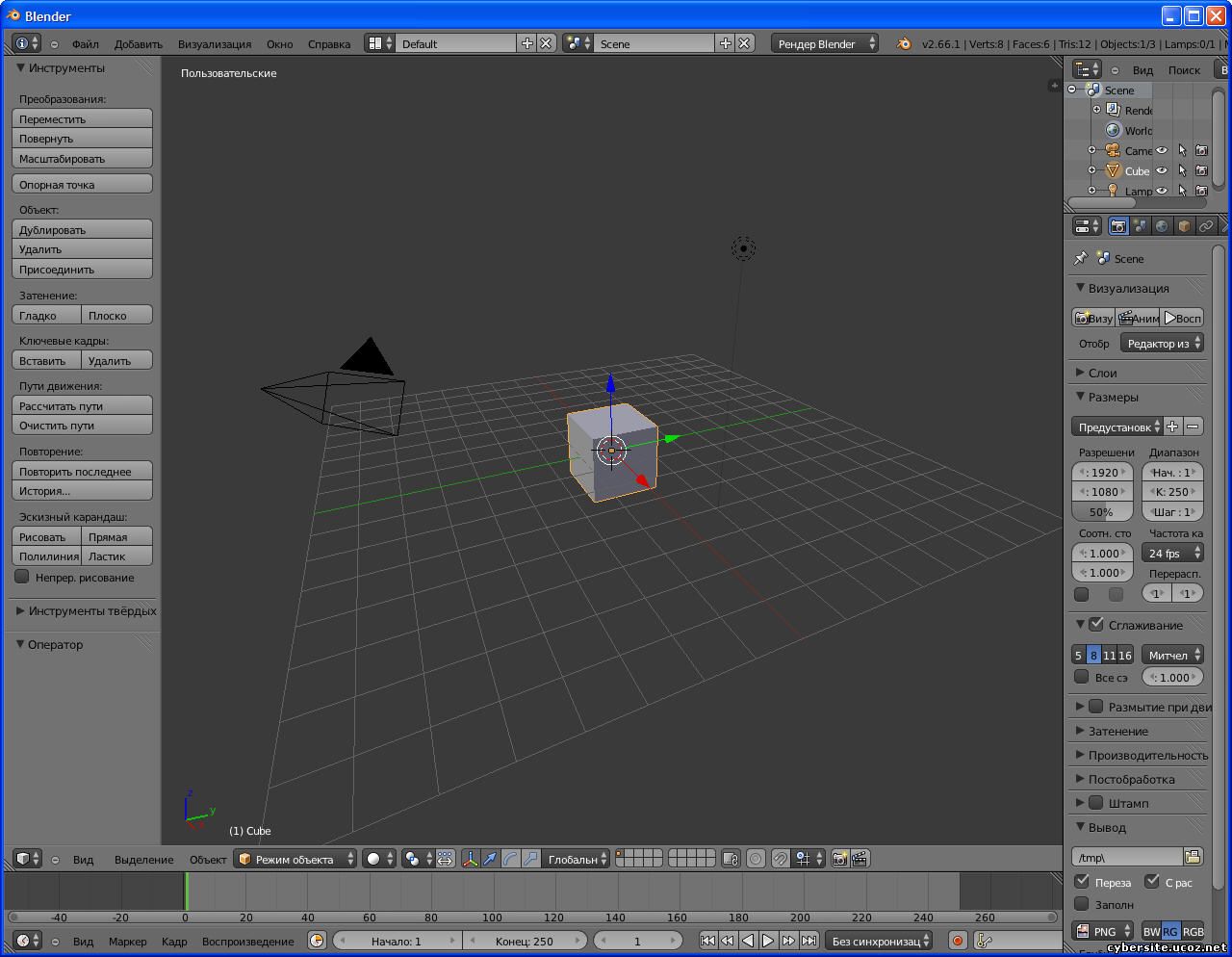

Вы, также, можете переключаться между экранами с помощью Ctrl + стрелка вправо / стрелка влево, что очень удобно во время работы над проектом.
Любую конфигурацию окон Блендера можно изменить, удалить или добавить новую. Все текущие, а также, только что созданные конфигурации сохраняются в текущий проект при его сохранении на диск. В стандартном файле собрано довольно много экранов, некоторые из них могут быть не нужны для отдельно взятых проектов. Поэтому имеет смысл создать несколько своих файлов с нужными экранами.
Шаблоны конфигурации окон или стартовые файлы Blender
Конфигурации для 3D моделирования


При удалении ненужных, на мой взгляд, экранов у меня получилось следующее.

После удаления экранов сохраняем проект.


Переместите указатель в удаляемое окно и щелкните мышью


В результате в окне появится линия. Переместите линию в центр экрана и щелкните левой кнопкой мыши.

Теперь у нас появилось два 3D окна. Разделите каждое окно вышеуказанным способом, так, чтобы у вас получилось четыре одинаковых окна. Оставьте левое верхнее 3D окно без изменений, в правом верхнем окне установите вид сверху (клавиша 7 цифровой клавиатуры), в левом нижнем окне установите вид спереди (клавиша 1), в правом нижнем окне установите вид справа (клавиша 3). Установите в последних трех окнах ортографическую проекцию (клавиша 5). После того, как вы проделали все вышеуказанные действия у вас должно получиться, примерно, следующее.

Теперь вы легко можете редактировать и наблюдать объекты из четырех разных видов, что значительно упростит работу над 3D объектами и сэкономит ваше время.
Экраны для работы с BGE

В результате, в левой части экрана, у вас должно быть три окна. Сделаем из нижнего окна 3D окно, которое будет служить для редактирования моделей и просмотра игровой сцены в BGE режиме. Для этого выберите в нижнем левом углу 3D вид.


Теперь в уже верхней панели текстового редактора нажмите кнопки, отображения номеров строк и подсвечивания синтаксиса Python’а (см. рисунок).

Вот и все. Теперь вы можете создать несколько своих конфигураций, экрана и сохранить их в текущий проект или сделать свои стартовые файлы для работы в Блендере.
Подробное руководство по горячим клавишам (HotKeys) в Blender 3D. Все основные команды в Blender 3D.
Горячие клавиши для моделирования в Blender
TAB - В окне 3D вида переключает Объектный режим на режим Редактирования и наоборот. Если создавать объект в режиме Редактирования, то объект объединится с предыдущим, а в Объектном - нет.
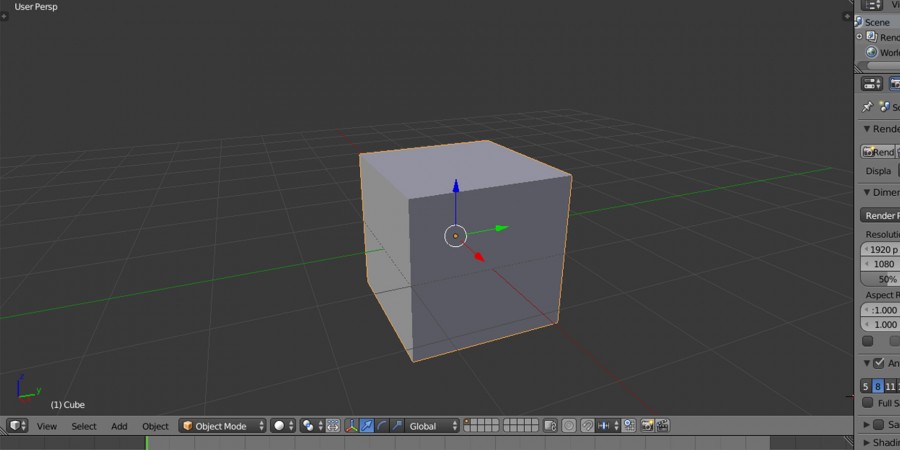
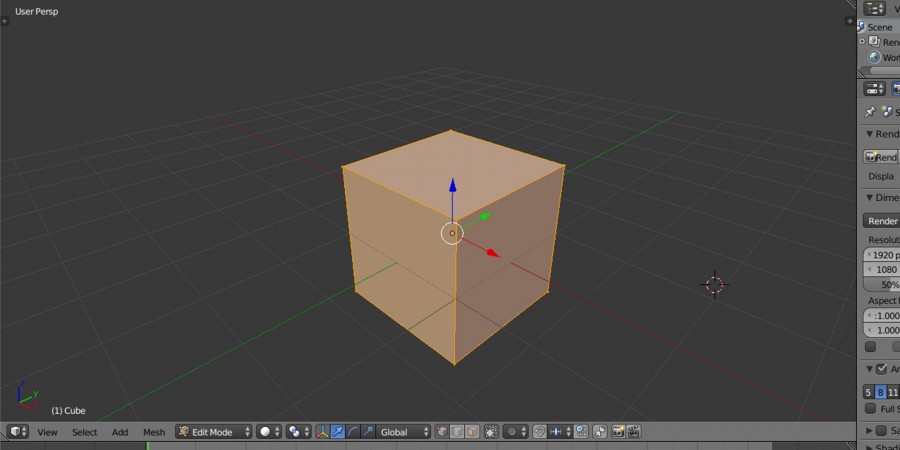
A - В Объектном режиме выделяет все объекты, повторное нажатие снимает выделение. В режиме Редактирования выделяет все вершины, а повторное использования этой горячей клавиши снимает выделение со всех вершин.

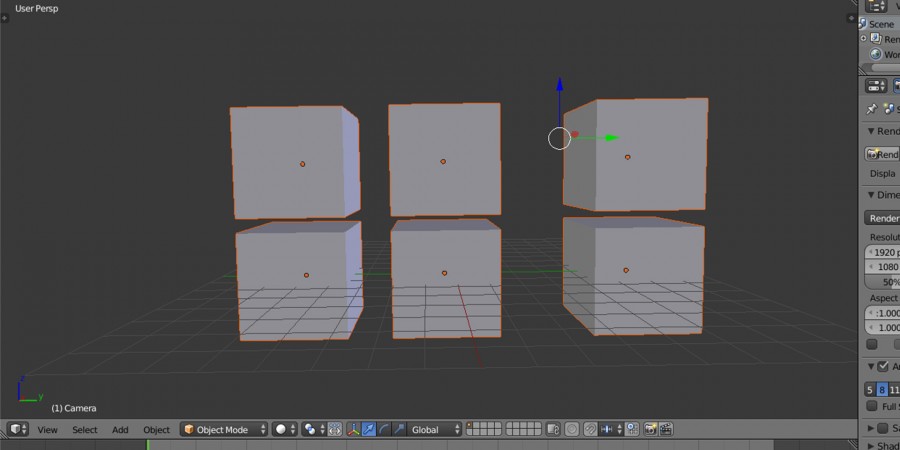
B - В Объектном режиме выделяет объекты Прямоугольником. В режиме Редактирования выделяет вершины таким же образом, повторное использование добавит к выделенным вершинам те вершины, которые были выделены прямоугольником.
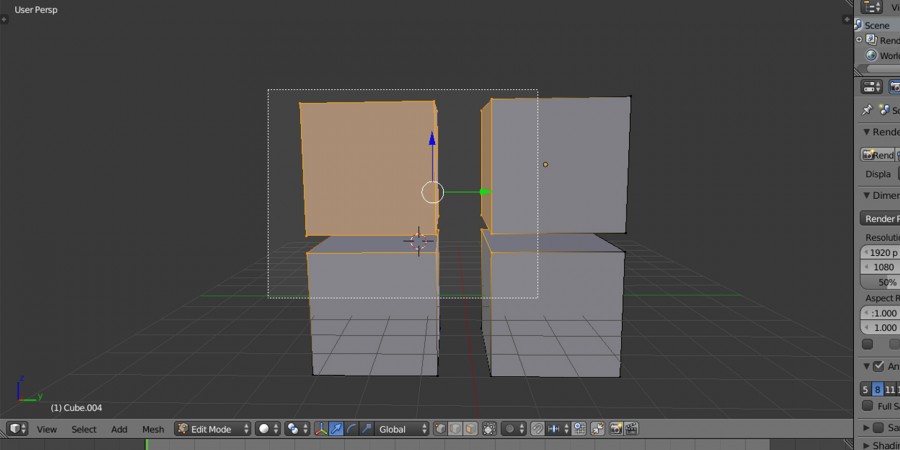
C - Выделяет объекты или вершины произвольным Кругом.
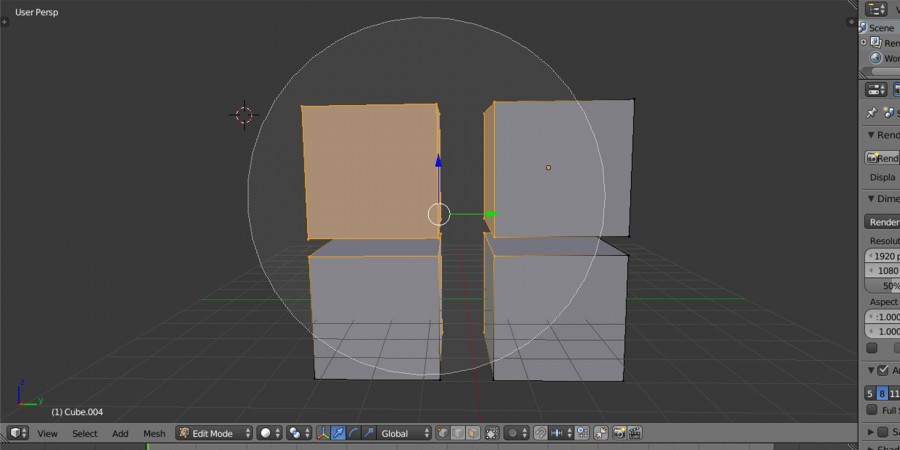
Цифры NumPad - Переключение режимов просмотра объекта. Клавиша "5" переключает с перспективного режима просмотра на ортогональный и наоборот, "1" - Вид спереди, "3" - Вид справа, "7" - Вид сверху, "9" - Вид снизу, "2", "4", "6", "8" - передвигает камеру, Клавиша "." - приближение к выбранному объекту, "+" - приближает камеру к объекту, "-" - отдаляет камеру от объекта, "0" - переключение просмотра 3D объекта на камеру.
R - Вращение объекта, вершин, граней. R + X, Y, Z позволяет вращать объект или вершину относительно осей X, Y, Z соответственно.
S - Масштабирование объекта или вершины. S + X, Y, Z позволяет масштабировать объект или вершину по оси X, Y, Z соответственно.
G - Перемещение объекта или вершины. G + X, Y, Z позволяет перемещать объект или вершину по оси X, Y, Z соответственно.
SHIFT - Выделение объектов с зажатой клавишей SHIFT.
Клавиши Мышки - Левая клавиша мышки (ЛКМ) управляет курсором, Правая клавиша мышки (ПКМ) выделяет объект, зажатая клавиша колесика мышки передвигает камеру просмотра и изменяет фокусное расстояние. SHIFT + ПКМ - выделяет несколько объектов. SHIFT + Колесико Мышки - передвижение 3D проекции экрана.
Пробел - вызывает меню поиска, работает как для 3D вида, так и для остальных.
SHIFT + D - Копирование объектов в Объектном режиме или дублирование вершин в режиме Редактирования.
E - экструдирование выделенных вершин в режиме Редактирования.
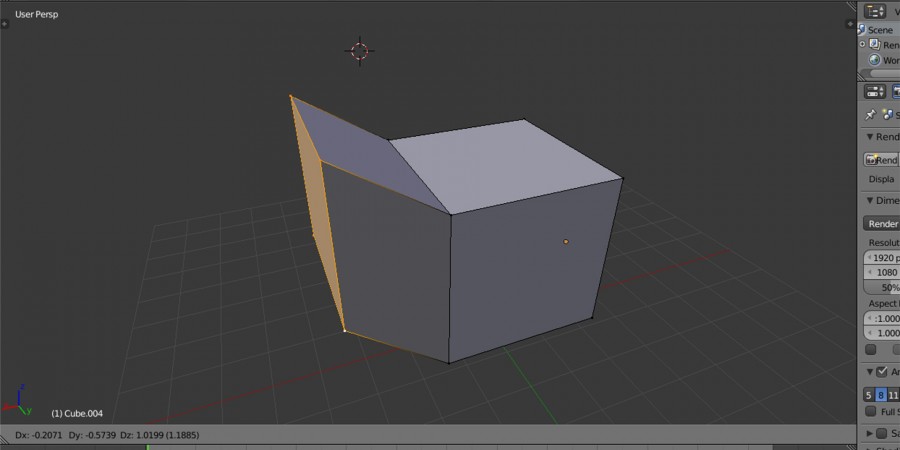
O - В режиме Редактирования вызывает режим пропорционального редактирования вершин.
U - В режиме Редактирования вызывает меню UV Mapping, в котором вы можете сделать следующее: Unwrap, Smart UV Project, Lightmap, Follow Active Quads, Cube Projection, Cylinder Projection, Sphere Projection, Project from View, Project from View (Bounds), Reset.
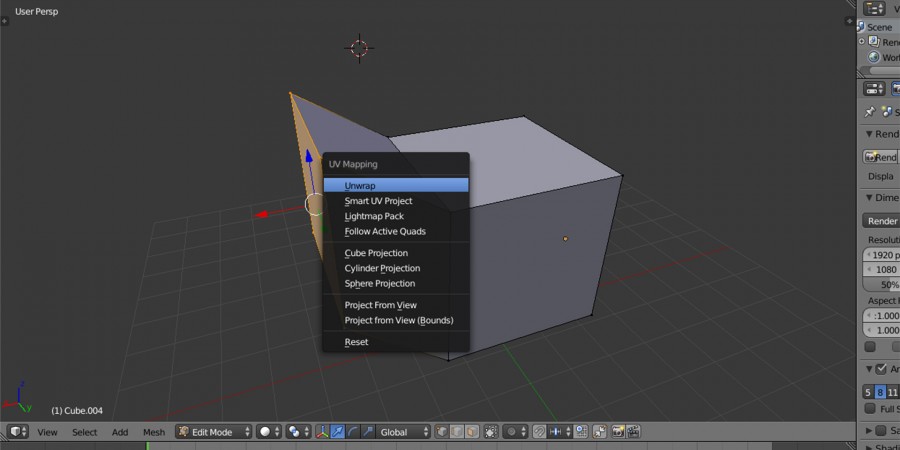
Z - переключение режима Solid на режим Wireframe и наоборот.
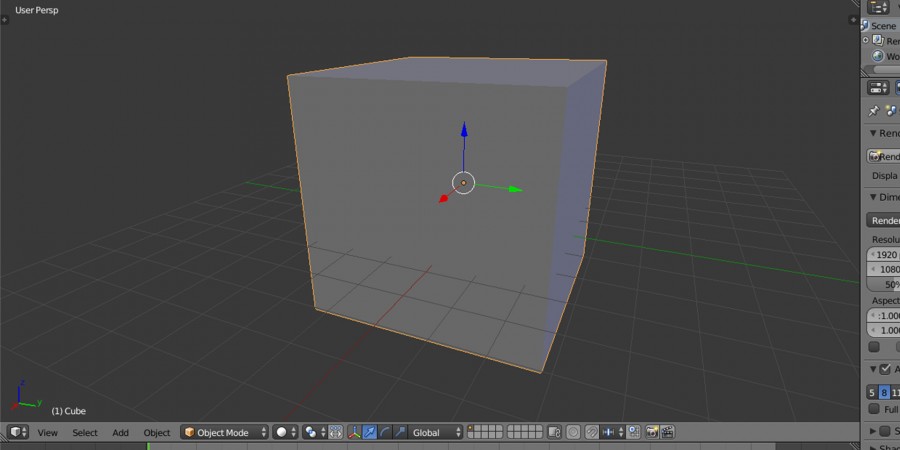
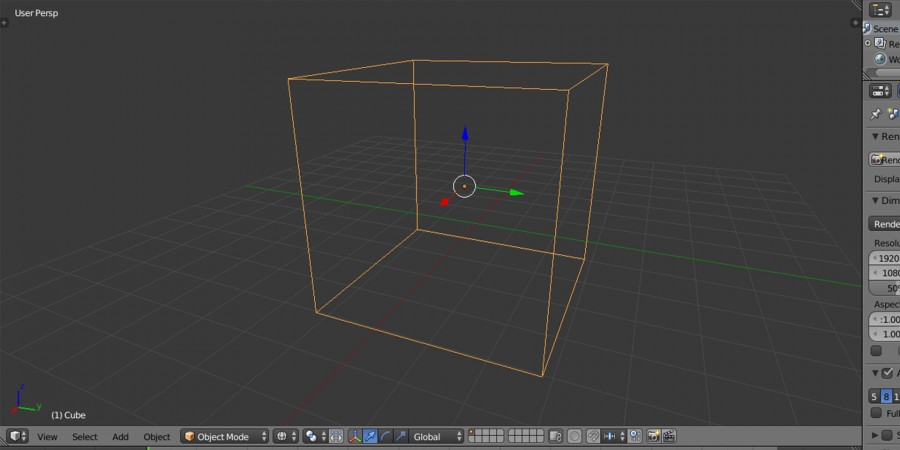
Ctrl + Z - отмена действия (Работает как в Объектном режиме, так и в режиме Редактирования). CTRL + SHIFT + Z - вернуть отмененное действие (Redo). CTRL + ALT + Z - вызывает меню истории.
ALT + Z - Переключение заполненного отображения в затемненное и наоборот.
N - Вызывает окно выделенного объекта. Данные в этом окне зависят от выделенного объекта, например: Transform, Grease Pencil, View, 3D Cursor, Display, Shading, Motion Tracking, Background Images.
P - запускает игру в объектном режиме, в Movie Clip Editor клавиша P разбивает видео на кадры.
X - удаление объекта в Объектном режиме, удаление вершин в режиме Редактирования. То же, что и Delete.
F - создание ребра между 2 выделенными вершинами в режим Редактирования. Между 3 или 4 вершинами создается грань.
T - вызывает окно, в котором находятся такие вкладки: Tools, Create, Relations, Animation,Physics, Grease Pencil.
ALT + A - проигрывание анимации в Timeline.
CTRL + P - создание связи между выделенными объектами. ALT + P - разрыв связи между выделенными объектами.
W - вызов меню Specials, в котором находится Subdivide и прочие.
H - в режиме Редактирования скрывает вершину. Для обратного появления вершины нажмите ALT + H.
ALT + C - конвертирование мешей, текста и кривых. Чтобы преобразовать текст в меш, нажмите ALT + C.
SHIFT + Пробел - полноэкранный режим окна, на котором сейчас стоит курсор.
Горячие клавиши рендера сцены
F12 - рендер сцены. Чтобы настроить камеру под ваши нужды, нажмите 0 для переключения на камеру, нажмите SHIFT + F для управления камерой. Клавиши WASD перемещают камеру вперед, влево, назад, вправо соответственно. "+" - ускоряет скорость камеры, "-" - замедляет скорость камеры. Также можно использовать колесико мышки. Клавиша J переключает результаты рендеринга. Сделав рендер сцены, нажмите J, затем сделайте ещё один рендер сцены, нажмите J, таким образом можно сохранить до 8 различных рендеров. Посмотреть их можно во вкладке Slot 1 (2, 3. ). Сочетание клавиш SHIFT + B позволяет сделает рендер только определенной части изображения. Чтобы делать рендер всего изображения, опять нажмите SHIFT + B.
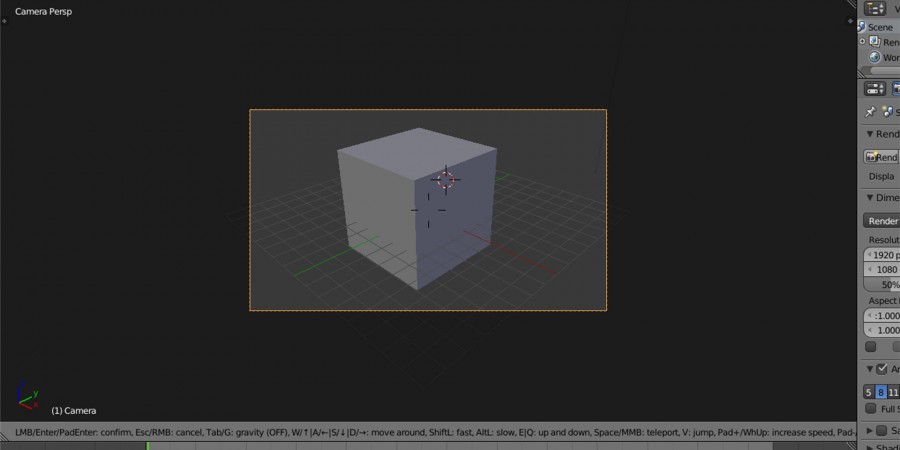
Другие команды Blender
Чтобы объединить 2 или более выделенных вершин, нажмите ALT + M. В появившемся меню выберите At First, чтобы объединить вершины в месте, где была первая выделенная вершина, At Last, чтобы объединить вершины в месте, где была выделена последняя вершина, At Center, чтобы объединить в центре, At Cursor - в месте, где находится курсор.
CTRL + TAB - вызывает меню выделения в режиме Редактирования: Vertex (Вершины), Edge (Ребра), Face (Грани). Также можно выделить все 3 режима, перейдя в режим Редактирования и с зажатой клавишей SHIFT + ЛКМ выбрать данные 3 режима.
Горячие клавиши окон
ALT + F11 - переведение программы Blender в полноэкранный режим, повторное нажатие сочетание клавиш ALT + F11 - переведение в обычный режим. CTRL + ALT + W - дублирование программы блендер. Используется для нескольких мониторов, например: один монитор под моделирование, второй под рендер.
Читайте также:

