В блендере не работает шифт
Обновлено: 16.05.2024
Команды, перечисленные ниже, позволят Вам сделать откат отменить неверное действие, повторить последнее действие, или позволяет Вам выбрать для восстановления на определенный момент, путем выбора из списка последних действий, записанных Blender.
Отмена¶
Если вы хотите отменить последнее действие, просто нажмите Ctrl-Z
Смотри Редактирование параметров раздел отмена, чтобы изменить значения по умолчанию.
Возврат¶
Чтобы откатить, отменить действие, нажмите Ctrl-Shift-Z
Повтор последнего¶
Повтор последнего - это Сокращенное от повторить (Ваше) последнее (действие). Откат F6 последнего действия дает Вам контекстные всплывающие окна, основанные на ваших прошлых действиях, такие как режим и окно, в котором используется Blender.
Например, если последним действием было вращение в режиме режим объекта, в окне отобразится последнее значение, где вращение изменилось на угол (см. рисунок: повтор последнего - вращение), где вы можете изменить ваши действия обратно полностью, введя 0 (ноль) в числовом поле. Есть и другие полезные опции, исходя из ваших действий контекста. Вы можете не только отменить действия, но менять их полностью используя доступные опции.
Если вы находитесь в режиме режим редактирования, окно будет также изменять его содержание на основе последних предпринятых Ваших действий. В нашем втором примере (справа), последние действия это движение вершин; мы сделали масштабирование на грани, и, как видите, содержимое всплывающего окна разное, потому что контекст разный (режим редактирования). Смотри рисунок: Вернуть последнее - Масштабирование
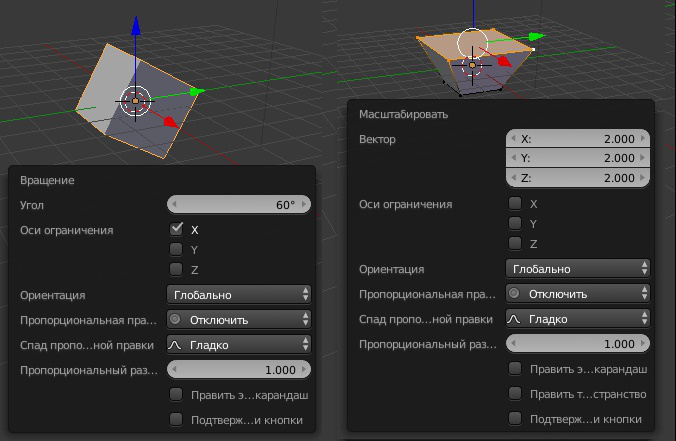
Фото слева: повтор последнего поворота (в объектном режиме, на 60 градусов)
Фото справа: повтор последнего - масштаб (в режиме редактирования, изменение размеров грани)
Операции с использованием повтор последнего
Некоторые операции производить особенно полезно, использовать результаты предыдущей операции, если Вы настроили их параметры в меню F6 . Взять, например, добавление в круга. Если уменьшить количество вершин до 3-х, вы получите идеальный равносторонний треугольник.
[Tab] Переключение между Режимом Редактирования (редактированием вершин) и режимом выбора объектов. Если Вы находитесь в Режиме редактирования объекта и создаёте новый объект, то он будет объединён с этим объектом.
Ctrl Z Команда отмены последнего действия (UNDO). При каждом нажатии будет отменяться по одному действию (до 32 шагов для отмены по умолчанию). Если вы находитесь в Режиме Редактирования, то будут отменяться только шаги редактирования данного объекта.
[Пробел] Вызывает Окно Поиска по основным командам Blender.
Z Переключение между каркасным (wireframe) и заполненным (solid) видами объектов.
Alt Z Переключение между текстурированным (texture)/затенённым (shaded) видами объектов.
R Вращение (rotate) объекта или выбранных вершин (нажатие клавиши X, Y или Z сразу после R ограничит ось вращения).
S Масштабирование (scale) объекта или выбранных вершин (нажатие клавиши X, Y или Z сразу после S ограничит ось масштабирования).
G Захват (grab) или перемещение объекта или выбранных вершин (нажатие клавиши X, Y или Z сразу после G ограничит направление перемещения).
A В Режиме Редактирования эта команда используется для выделения всех вершин. Часто используется перед командами "удаления дублирующих вершин" и "подразделения объекта (subdivide)". Повторное нажатие этой кнопки приведет к снятию выделения со всех вершин.
Alt A Проиграть анимацию в выбранном окне. Ваш курсор должен находиться в окне с анимацией.
Ctrl A После масштабирования и/или поворота объекта эта команда позволит сбросить параметры объекта на 1 и 0 соответственно.
W В Режиме Редактирования вызывает меню "Specials" со специфичными для данного объекта параметрами преобразования.
Shift D Дублирование или копирование выбранных объектов или выделенных вершин.
E В Режиме Редактирования позволяет экструдировать (Extrude) выделенные вершины.
O Клавиша "O" (не ноль) включает режим Пропорционального Редактирования вершин. Теперь работает и в режиме выбора объектов.
B Вызывает инструмент Выделения Прямоугольником, используется для выделения нескольких объектов. В Режиме Редактирования с его помощью можно выделять набор вершин.
C Вызывает инструмент Выделения Окружностью, диаметр которой изменяется вращением колеса мыши. При удержании Левой Кнопки Мыши происходит выделение вершин, при нажатии на Колесо Мыши - снятие выделения. Для отмены действия нажмите Правую Кнопку Мыши или клавишу "Esc".
Shift A Вызывает Меню инструментов, с помощью которого вы можете добавить в сцену меши, камеры, лампы и т.д.
Клавишами на цифровой клавиатуре осуществляется Управление видами в окне 3D-вида, над которым находится курсор мыши. "7" - вид сверху, "1" - вид спереди, "3" - вид сбоку, "0" - вид из камеры, "5" - включение/выключение перспективы, "." - позиционирование вида на выбранном объекте, "2", "4", "6", "8" - разворачивают сцену в соответствующих направлениях, "+ и -" - приближение и удаление вида. Клавиши +/- так же контролируют область влияния инструмента пропорционального редактирования вершин.
Левая кнопка - [ЛКМ] используется для манипуляций, правая - [ПКМ] для выделения (в режиме редактирования, с нажатой клавишей Alt позволяет выделить цепочку вершин/ребер/граней), колесо мыши для приближения и вращения вида объектов. Если удерживать клавишу Shift и нажать на колесо мыши (как на кнопку), то вы сможете панорамировать вид объектов.
Удерживая клавишу Shift, вы сможете выделять несколько вершин, используя правую кнопку мыши.
Используются для перемещения между кадрами анимации. Клавиши Влево/Вправо перемещают на 1 кадр в анимации, клавиши Вверх/Вниз на 10 кадров.
P
В Режиме Редактирования нажатие на клавишу "P" отделит выделенные вершины в отдельный меш-объект. В Объектном Режиме нажатие клавиши P запустит игровой движок. Для выхода из режима работы игрового движка нажмите клавишу "Esc".
Ctrl/Alt P
Используется для удаления/создания связи между объектами типа Потомок-Родитель. Для создания связи первым выберите объект-'Потомок', затем, удерживая Shift, объект-'Родитель'. Нажмите Ctrl P. Для разрыва связи выполните ту же процедуру, но в конце нажмите Alt P.
U
В Объектном Режиме вызывает меню Single-User, где можно разорвать связи Материалов, Анимаций (IPO) и т.д. объектов, скопированных или слинкованных из других сцен. В режиме редактирования вызывает меню "UV Mapping".
[~] (ё)
Активизирует все слои (объекты, расположенные на разных слоях объединяются в одну сцену).
M
Перемещает выбранные объекты в другие слои. После нажатия этой клавиши необходимо нажать клавишу с цифрой, соответствующей нужному слою (если при нажатии удерживать Alt, объект переместится на слой нижнего ряда).
Ctrl M
Отражает объект. Нажмите Ctrl+M, затем X, Y или Z для определения оси, по которой должно быть сделано отражение.
Alt M
В режиме редактирования производит слияние выделенных вершин.
N
Вызывает Панель свойств выделенного объекта (положение, поворот, масштаб и т.д.). Данные представлены в числовом виде и могут быть изменены вручную.
Ctrl J
Объединяет выбранные объекты в один.
F
В Режиме Редактирования создает грань между выделенными вершинами. Для создания грани вы можете выделить только 3 или 4 вершины. 2 вершины при нажатии F будут соединены ребром.
Alt F
Создаст грань или заполнит замкнутую фигуру из выделенных вершин.
Ctrl F
Вызывает меню "Faces" с дополнительными свойствами граней.
Shift F
Активирует режим "Полета камеры", в котором камера перемещается по сцене, управляемая мышкой. При выходе из этого режима камера возвращается в исходное положение.
X или [Delete]
Удаляет выделенные объекты, вершины или грани.
K+ЛКМ
В режиме редактирования клавиша "K" и левая кнопка мыши позволят вам разрезать грани.
Ctrl R
В режиме редактирования включает режим разрезания граней.
Shift S
В обоих режимах, режиме редактирования и объектном режиме дает возможность управлять положением объекта и 3D-курсора для точного позиционирования.
[F1] - Открыть файл; [F2] - Сохранить файл; [F3] - Повторить последние команды; [F11] - Открыть последний рендер; [F12] - Выполнить рендер текущей сцены.
I
Клавиша "I" используется для добавления ключа анимации. Объект может быть анимирован с помощью основных ключей Вращения, Перемещения или Масштабирования, либо их комбинацией.
Ctrl I
Инвертирует выделение. Работает как в режиме редактирования, так и в объектном режиме.
T
Клавиша "T" открывает панель инструментов слева в окне 3D-вида.
Ctrl T
Используется для создания связи "Track To Constraint", что заставляет один объект следить за другим (менять свой угол поворота в зависимости от расположения объекта слежения).
Ctrl S
Используется для Сохранения сцены в blend-файл.
Alt C
Используется для преобразования мешей, текста и кривых. Например, текст может быть преобразован в меш для дальнейших трансформаций.
Shift [Пробел]
Переключает Blender между многооконным или полноэкранным режимом активного окна. Также вы можете использовать сочетание клавиш "Ctrl" "Клавиша Вверх".
Ctrl 0
При использовании в сцене нескольких камер это сочетание переключает вид 3D-окна в выбранную камеру (Используйте клавишу "0" на цифровой клавиатуре).
Арматура
Изменение формы меша может управляться системой "Костей" - Арматурой. Создайте меш с вершинам в местах сгиба. Создайте арматуру внутри меша. Свяжите арматуру и меш связью "родитель-потомок", используя опцию "armature". Теперь мы можете анимировать меш в Pose-режиме.
Ctrl [Tab]
Переключает окно в Pose-режим, где вы можете управлять арматурой.
Импорт/Экспорт
Blender позволяет использовать большое количество форматов файлов через меню "Import/Export". При добавлении объектов из других blend-файлов используйте пункт APPEND из меню File и выбирайте необходимый объект из другого blend-файла. При необходимости выбора нескольких объектов - используйте клавишу Shift и Правую Кнопку Мыши.
Многоэкранный режим
Для создания нескольких окон 3D-вида переместите курсор мыши в правый верхний угол имеющегося окна. Когда курсор изменит форму на "+" нажмите и, удерживая левую кнопку мыши, переместите границу окон в нужное вам место. Для объединения двух окон в одно повторите операцию.

Комбинация клавиш Shift + F позволяет более точно позиционировать вид из камеры. Выводя курсор мышки за пределы появившегося в центре прямоугольника, Вы указываете направление поворота камеры. Клавишами W,S,A,D производится перемещение камеры вперед, назад, влево и вправо. Колесиком мышки можно регулировать скорость перемещения вперед и назад (также для этого можно использовать клавиши +/-).
Сохранение результата рендера
Рендеринг части изображения

Если Вы произвели изменения лишь на небольшом участке Вашей сцены, то можно сделать рендер лишь этого участка. Для этого перейдите на вид из камеры, нажмите сочетание клавиш Shift + B и в области камеры выделите произвольный прямоугольник. Он подсветится красной пунктирной линией. Теперь, при нажатии F12, будет производиться рендеринг лишь данного участка сцены. Чтобы все вернуть как было, нужно снова нажать Shift + B и выделить произвольную область вне зоны камеры.
Слияние вершин

Выделив две и более вершины, нажмите сочетание клавиш Alt + M, и в появившемся меню выберите один из пяти пунктов слияния выделенных вершин.
Выделение объектов за другими объектами

В случае, если требуемый объект находится позади другого объекта, нажмите Alt + ПКМ, и выберите из появившегося списка необходимый Вам объект.
Переключение между режимами окон
Для того, чтобы увеличить размер любого окна до размеров окна самого blender, просто нажмите Ctrl + стрелка вверх/вниз. Вернуть все в исходное положение можно таким же способом.
Для быстрого переключения между рабочими пространствами можно использовать Ctrl + стрелка вправо/влево. Таким образом, чтобы переключиться на рабочее пространство Compositing, достаточно один раз нажать Ctrl + стрелка влево.
Вращение объекта
Нажав клавишу R два раза, Вы начнете вращать объект как trackball.
Выделение вершин
- Ctrl + ЛКМ — выделение, при помощи лассо
- B — выделение, при помощи прямоугольника
- C — выделение, при помощи круга (изменять масштаб, с помощью колесика мышки или клавишами +/-)

Прокрутка кадров анимации
Находясь в окне 3D-вида или на шкале времени, Вы можете прокручивать кадры, при помощи Alt + колесико мышки.
Переключение режимов выделения

Для быстрого изменения режима выделения, нажмите Ctrl + TAB в окне 3D-вида, и в появившемся меню выберите необходимый режим. Для одновременной работы с двумя или тремя режимами, внизу окна 3D-вида, удерживая клавишу Shift, отметьте нужные режимы выделения.
Быстрое добавление модификатора Subdivision Surface
Ctrl + цифра указывают на уровень применения модификатора к выделенному объекту. Например, если Вам необходимо применить модификатор Subdivision Surface к объекту с уровнем 2, то просто нажмите Ctrl + 2.
Разделение окна 3D-вида на 4 части
Ctrl + Alt + Q — данное сочетание клавиш подразделит окно на 4 равных части (вид сверху, вид с камеры, вид спереди и вид справа).
История действий
- Ctrl + Z — вернуться на один шаг назад
- Ctrl + Shift + Z — вернуть отмененное действие (также на один шаг)
- Ctrl + Alt + Z — отобразить меню истории

Вы можете увеличивать/уменьшать количество запоминаемых программой шагов в настройках блендера (User Preferences > Editing).

Не для кого не секрет, что Blender последнее время очень серьёзно меняется, улучшается и совершенствуется. С выходом новой Beta-версии 2.80 он приобрёл целую серию новшеств и обнов, как по части своих технических характеристик, так и во внешнем облике, который стал более солидным, более комфортным в общем своём восприятии пользователем, а главное - более дружелюбным для новичков . Конечно же всё это не могло не отразиться на прежних (всеми привычных) принципах работы в программе. Многое, во взаимодействии пользователя с интерфейсом претерпело серьёзные изменения. Хотя они и не настолько критичны, как может показаться на первый взгляд. Вот именно этому (и не только) мне захотелось посветить данную статью.
Сразу обращу внимание читателя на то, что обозревать я буду лишь ту часть программы, с которой непосредственно связан сам, а именно - моделинг.
Наш обзор (который не является таковым в чистом виде) мы построим следующим образом: в начале, каснёмся основных (принципиальных) изменений программы. Узнаем какие инструменты поменяли свои горячие клавиши, а какие переехали с насиженных мест и главное - куда, а так же посмотрим, какими новыми фишками обзавёлся молодой Blender (оговорюсь, что таковых по части моделинга не так много и мы рассмотрим только самые основные). Во второй части я продемонстрирую то, как я кастомизирую программу под свой рабочий процесс.
Надеюсь предложенная статья окажется хоть кому-то, но полезной.
Приятного ознакомления.
1) Выделение на левую кнопку мышки.
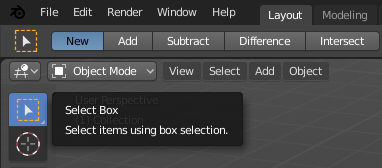

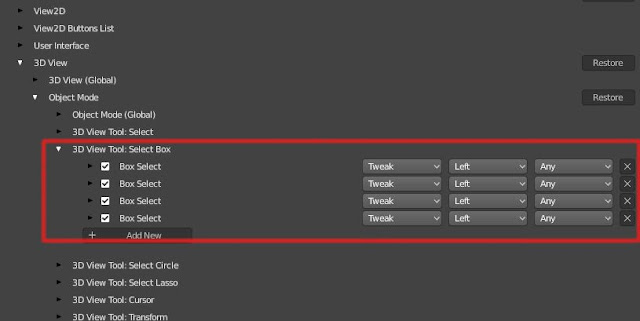



Итак, с тем как должна работать рамка выделения мы разобрались. Но почему же всё это не работает в программе по умолчанию и как решить эту проблему?
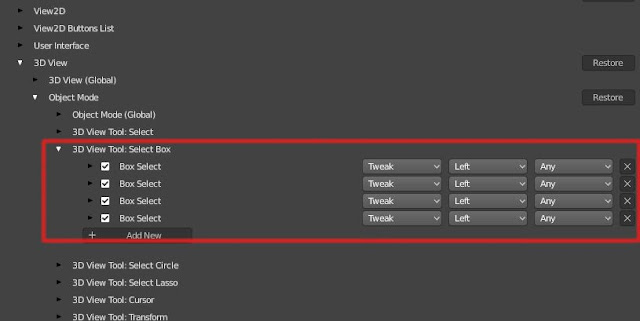
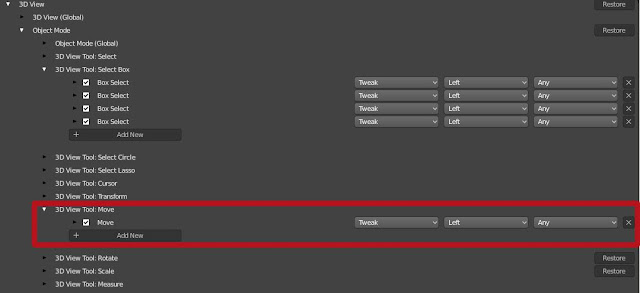
Нам нужно привести эту вкладку к следующему виду:
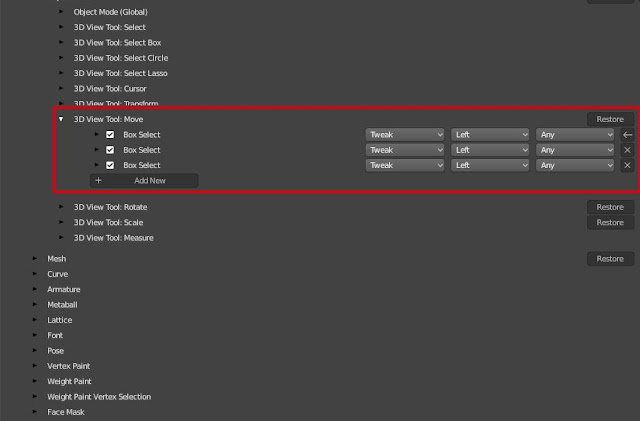

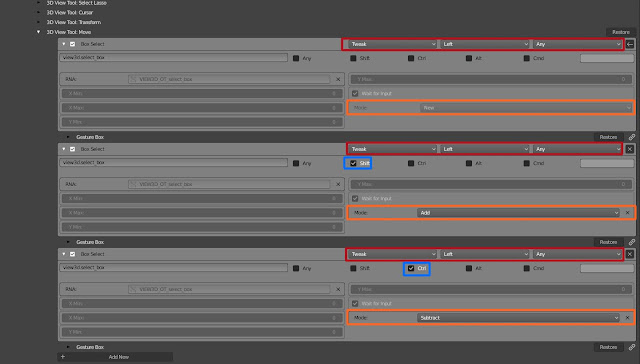



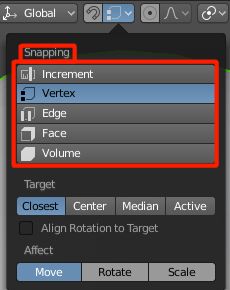

Т ут необходимо заметить, что для моего устоявшегося рабочего процесса инструмент абсолютно бесполезный!
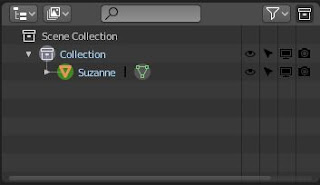
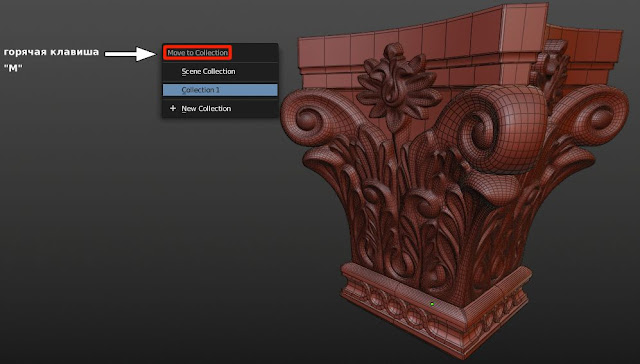

6 ) Переключение м/у разными уровнями подобъектов







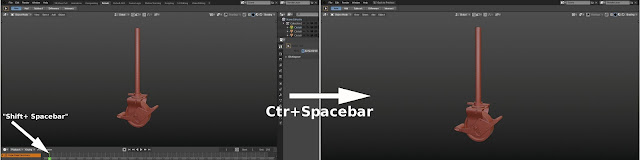
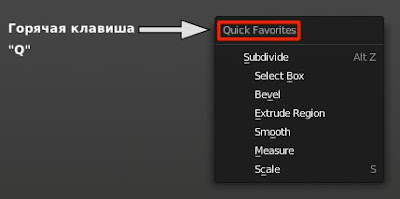
В общем-то работает стандартно, как и в предыдущей версии программы, только на другой клавише:
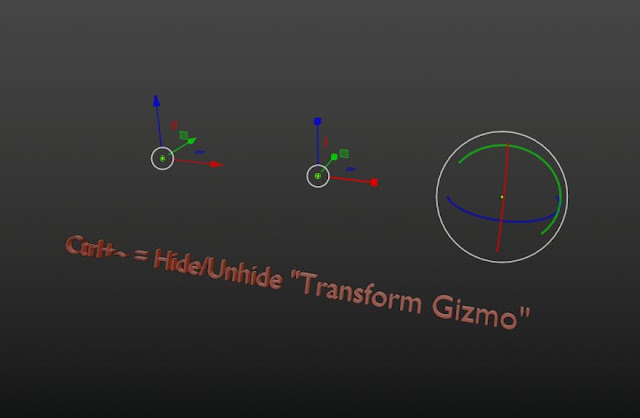

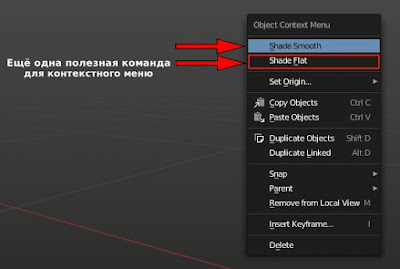
Сейчас эта опция перехала в левый нижний угол окна вьюпорта и как таковая горячая клавиша у неё отсутствует. Если кому-то жизненно необходимо вернуть это всплывающее окно на прежнее место, то разработчики предаставляют такую возможность. Хотя, на мой взгляд необходимость в этом отпала, но тем не менее:

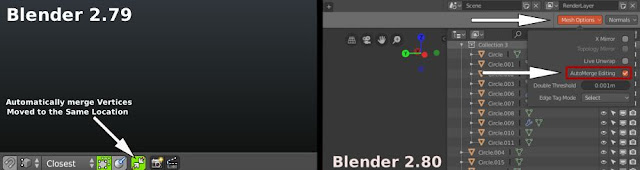

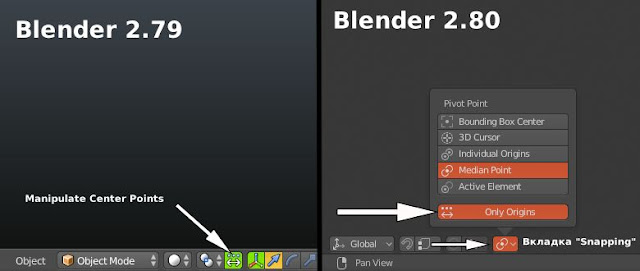

При этом, в настройках горячих клавиш создаётся новое сочетание:
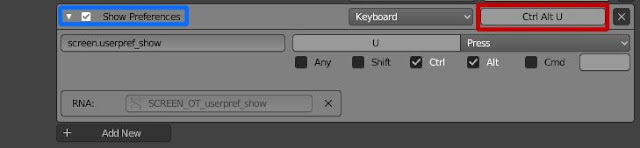
Единственное, где на мой взгляд эта опция может оказаться полезной, это совместное редактирование группы сопряжённых объектов. Например, бутылки с пробкой, или изменение размеров дверных/оконных проёмов вместе с полотном:
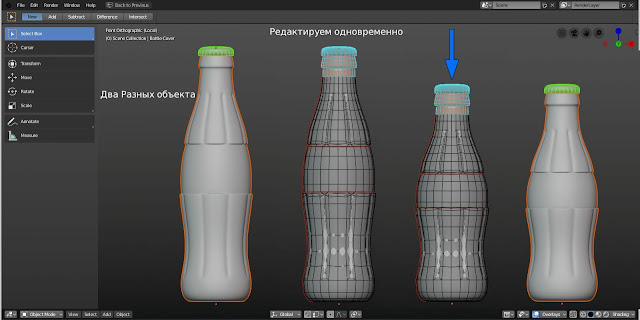
При любых других активных пунктах данного всплывающего меню, операция невозможна. Причём, повлиять на данную ситуацию мы никоем образом не могли, ввиду отсутствия соответствующей дополнительной настройки:
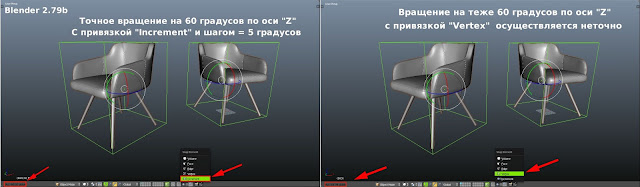
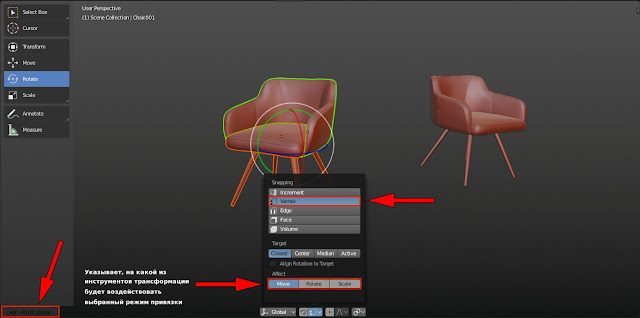

Тем не менее, не смотря на то, что чего-то кардинально нового в инструментах редактирования не появилось, всё же есть пара моментов, о которых хочется упомянуть, хоть и вкрадце.

Появилась возможность использовать цветовую вариацию представления объектов в сцене. Полагаю, что данная обнова придётся по душе многим пользователям программы. На мой взгляд её очень не хватало.
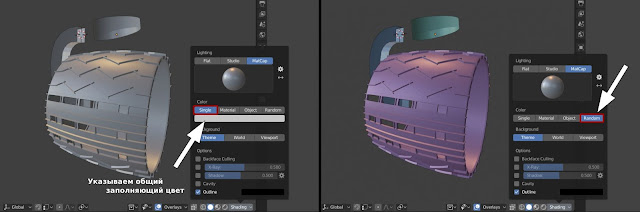
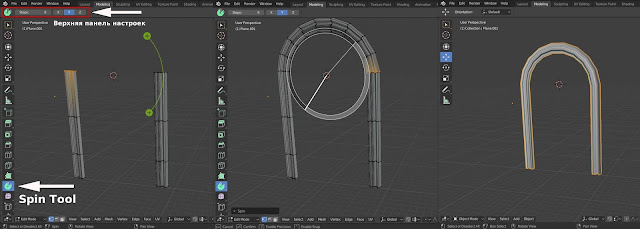

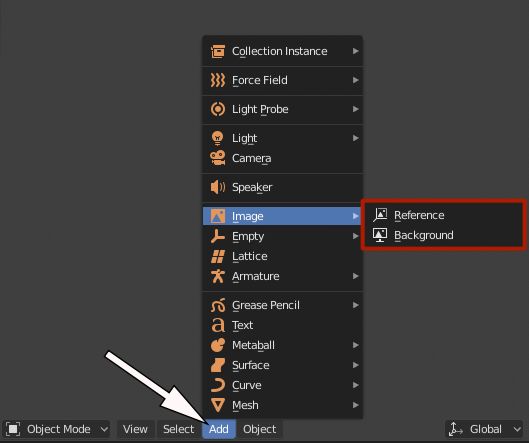

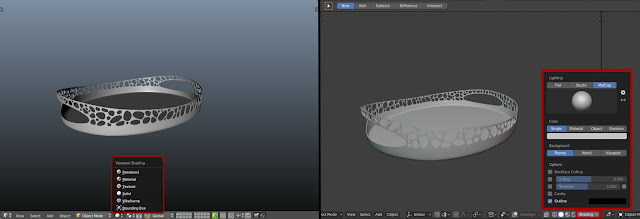

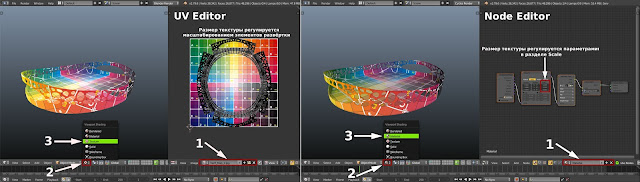
Наверное, кому-то такое решение может показаться спорным, хотя… всё зависит от того, с какой стороны посмотреть.
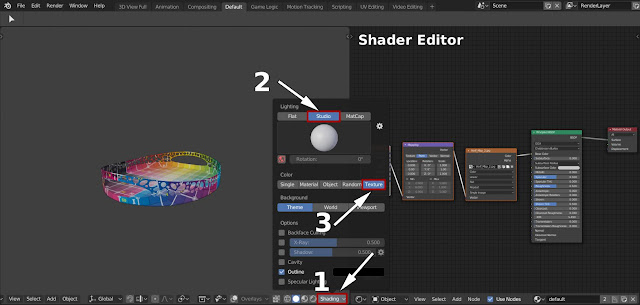
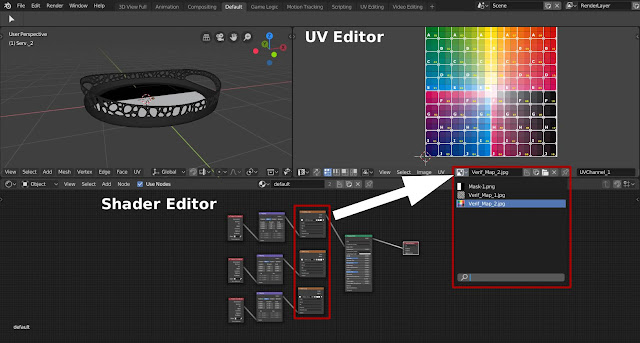

Напомню, что у каждого эти представления свои.
Стоит отметить, что уровень зависимости между командами в Blender весьма значим. Единажды нарушив этот хрупкий баланс, с удивительной лёгкостью можно лишиться важных и нужных инструментов. Поэтому при кастомизации, необходимо быть очень внимательным.
В моём случае, все переназначения приведённые в данной статье не только многократно проверены перед публикацией, но и испытаны на практике. Единственный нюанс, о котором важно напомнить, связан с Beta-версией программы.
Поскольку в данный момент Blender находится в активной стадии тестирования, в новых ежедневных сборках зачастую что-то ломается, переиначивается, выпиливается или добавляется в совешенно новой форме. В следствии этого не всё, что мы можем настроить под себя сегодня, со 100% уверенностью будет работать завтра. Поэтому повторюсь ещё раз, будьте внимательны!
И первое, что я предлагаю сделать, для более комфортной настройки, это отключить все команды, способные так или иначе вступать в конфликты с новыми назначениями.
Я выделил эти команды отдельной графой для удобства и быстроты настройки. Все они вынесены в отдельные списки при каждом разделе и имеют краткое описание.
В этом же перечне всё довольно лаконично: Команда ➙ сочетание горячих клавиш.
Меню "Window"
Меню "Screen (Global)"
Меню "3D View (Global)"
Меню "Object Mode (Global)"
Меню "Mesh(Global)"
Читайте также:

