Как через kmplayer транслировать на телевизор
Обновлено: 04.05.2024

Одной из характеристик, отличающей одни современные телевизоры от других, является степень их разумности. В переносном смысле, конечно же. Речь идет о технологических преимуществах так называемых Smart TV. Обычные цифровые телевизоры, как правило, могут исполнять роль собственно самого телевизора, работая в паре с ресивером, воспроизводить медиаконтент с помощью встроенного проигрывателя (увы, часто с ограниченным перечнем читаемых форматов), ну и еще служить монитором для компьютера, игровой или ТВ-приставки. Тогда как Smart TV, они же умные телевизоры способны в большей степени участвовать в цепочке воспроизведения контента как самостоятельные участники.
Содержание:
1. О потоковой трансляции мультимедиа и технологии DLNA
Smart TV – это фактически те же компьютеры, ведь они обладают своими аппаратными мощностями, имеют свое программное обеспечение, могут подключаться к проводным и беспроводным сетям. А последнее – это практически полная независимость от устройств-источников. Преимущества прямого доступа телевизора к Интернету очевидны, но немало их и при локальном доступе к компьютеру. Потоковая трансляция мультимедиа с компьютера на ТВ – это прямой доступ телевизора к файлам на компьютере. Потоковая трансляция избавляет от возни с флешками и внешними жесткими дисками. С компьютера на ТВ файлы передаются по сети. Без участия компьютера, лишь бы тот просто был включен, без участия смартфона, без участия приставок и прочих устройств-источников с помощью телевизора может быть воспроизведен весь разрешенный материал – видео, фото, музыка, любые медиафайлы, которые такой телевизор может проигрывать.
Устройствам одной сети обмениваться медиаконтентом позволяет технология DLNA. Ее поддерживают многие современные устройства, способные подключаться к сети – компьютеры, планшеты, смартфоны, ТВ- и игровые приставки, ну и, естественно, Smart TV. Например, умные телевизоры от компании LG, поддерживающие технологию DLNA, обладают фирменным приложением Smart Share – оболочкой этой технологии с пользовательским интерфейсом. Приложения иных брендов Smart TV называются по-другому и, соответственно, имеют иной интерфейс. В частности, у умных телевизоров Samsung оболочка для работы технологии DLNA – это штатное приложение AllShare. А у телевизоров Sony – это приложение Vaio Media Server.
Как настроить потоковую трансляцию мультимедиа с Windows-компьютера – ПК или ноутбука – на ТВ? В этом вопросе будем детально разбираться ниже.
2. Что нужно для настройки потоковой трансляции с компьютера на ТВ?
Оба устройства – и телевизор, и ПК или ноутбук – должны быть подключены к единой локальной сети. При подключении к роутеру (маршрутизатору) любые устройства – компьютеры, смартфоны, планшеты, приставки, умные телевизоры – автоматически объединяются в одну малую сеть. Конечно, если роутера нет в наличии, можно обойтись и прямым подключением телевизора к компьютеру по сети. Что нужно для этого, так это подсоединить сетевой кабель к Ethernet-портам устройств. Но в этом случае, если у компьютера только один сетевой порт (одна сетевая карта с одним Ethernet-портом), придется постоянно переподсоединять кабель от телевизора и кабель сети интернет-провайдера. Это неудобно. Роутер обязательно должен быть в доме, если стоит вопрос раскрытия потенциала Smart TV. Ну а Wi-Fi роутер – вещь просто необходимая, если в доме используются смартфоны или планшеты.
Способ подключения телевизора к сети – проводной или беспроводной, если тот предусматривает оба варианта, не принципиален.
Следующее условие потоковой трансляции – настроенный доступ с помощью технологии DLNA к папкам медиатек на компьютере. В системе Windows это можно сделать несколькими способами.
3. Настройка доступа по сети к файлам компьютера в плеере Windows Media
Способ настроить доступ к файлам компьютера в системе Windows без необходимости установки стороннего программного обеспечения – использование штатного проигрывателя Windows Media.


После включения данного параметра откроется системное окно с параметрами потоковой передачи, где можно указать имя медиатеки и гибко настроить доступность медиаконтента для конкретных устройств сети: для одних оставить предустановленное разрешение, а для других – убрать.

Но хранение файлов в папках пользовательского профиля на системном диске – не самая удачная идея и с позиции наличия свободного места на диске С, и с позиции сохранности этих файлов на случай критического сбоя работы Windows. Как правило, медиатеки внушительных размеров хранятся на несистемных разделах диска компьютера. Папки таких медиатек необходимо отдельным этапом добавить в библиотеку Windows Media Player,



4. Настройка доступа по сети к файлам компьютера с помощью программы LG Smart Share
У некоторых брендов Smart TV есть свое программное обеспечение для десктопных операционных систем, посредством которого можно настроить доступ к медиафайлам компьютера. Эти программы можно скачать на сайте производителей телевизоров или в Интернете. Например, для доступа умных телевизоров Samsung к контенту компьютеров южнокорейская корпорация создала программу Samsung Allshare. А для телевизоров LG на сайте компании доступна для бесплатного скачивания Windows-программа LG Smart Share для ПК. Рассмотрим ее подробнее. На сайте LG выбираем версию для Windows и скачиваем.

Установка LG Smart Share стандартна. Запустив программу, необходимо выбрать любой из предложенных вариантов настройки контента – Movie, Photo, Music.





Служебный процесс программы LG Smart Share будет автоматически запускаться вместе с системой Windows, обеспечивая в дальнейшем доступ к медийным файлам компьютера.
Дабы убедиться, что все работает как надо, запускаем приложение SmartShare на телевизоре.


Открываем любую из общих папок, в которой есть медийные файлы.

Пробуем воспроизвести файл.

Скачиваем программу, устанавливаем ее и запускаем. При запуске появится сразу окошко начальных настроек. В нем можно все оставить по умолчанию и отказаться от сканирования медиафайлов. К настройкам программы перейдем в отдельном порядке.







Функция запуска воспроизведения медиафайлов на компьютере с выводом изображения на телевизор предусматривается и в числе штатного функционала в версиях Windows 8.1 и 10. Если в системе Windows установлено разрешение на воспроизведение медиафайлов компьютера устройствами сети в плеере Windows Media, как рассматривалось выше, фильм, аудиотрек или фото можно запустить на компьютере, а просмотр или прослушивание продолжить уже на телевизоре. Это удобная штука, когда нет особого желания возиться с пультом телевизора и выискивать, например, нужный фильм среди кучи прочих медиафайлов, убивая нервы монотонным перелистыванием файла за файлом.
После этого увидим перечень доступных для воспроизведения устройств сети. Выбираем телевизор. Запущенный файл развернется на экране телевизора, а на экране компьютера будем лицезреть маленькое окошко плеера Windows Media с плей-листом, куда можно дополнительно добавить какие-то файлы.


8. Заключение
Как видим, выбор способов настройки компьютерной части цепочки взаимодействия компьютера и телевизора по сети велик. Несмотря на то, что статья получилась объемной, на самом деле рассмотрены не все программы на рынке софта для реализации потоковой трансляции мультимедиа с компьютера на телевизор. С настройкой телевизора проще.
Потоковая передача с помощью встроенного мультимедийного проигрывателя – это удобное решение, позволяющее смотреть через телевизор такой контент, как видео, фотографии и музыкальные композиции, собранные на компьютере.
Разъем для подключения базовой станции, а также возможность вызова через сеть видео, изображений и музыки это одни из самых важных свойств приемников Smart TV.
Таким образом, вы экономите на ресурсоемких перемещениях на телевизор этого мультимедийного контента с помощью внешнего жесткого диска или флэш-накопителя.
Многие из доступных в настоящее время моделей Smart TV, оборудованы внутренним клиентом мультимедиа, так что они могут принимать медиа-файлы из локальной сети без использования дополнительных устройств.
Телевизоры, в которых отсутствует подключение к сети и возможность воспроизведения мультимедиа, можно относительно дешево дооборудовать, покупая подходящий проигрыватель.

Небольшой плеер EM7285 справляется даже с материалом в формате Full HD. С помощью кабельной сети Gigabit Ethernet или беспроводной сети WLAN, вызывает мультимедийные файлы, а затем воспроизводит их с помощью телевизора и / или группы Hi-Fi.
Воспроизведение медиа-контента через телевизор
Медиа-плеер (известный также как клиент мультимедиа) получает мультимедийные файлы с сервера в локальной сети, после чего играет их с помощью бытовых приборов электроники.
Для этого следует подключить такой проигрыватель к телевизору и / или оборудованию Hi-Fi. Подключение к локальной сети вы можете реализовать с помощью кабеля для передачи данных или по беспроводной сети (WLAN).
Плееры для воспроизведения фильмов, фотографий и музыки оснащены разъемом HDMI, с помощью которого общаются с телевизором. Кроме видео в стандартном разрешении PAL принимают контент высокой четкости, включая материал в формате Full HD (1080p и 1080i).
Лучше оснащенные модели имеют встроенный жесткий диск и порт USB, к которому можно подключать внешние USB-накопители, чтобы записывать на них и считывать с них мультимедийное содержание. Внешние жесткие диски также могут выполнять роль клиента в трансляции потокового содержания. Стоит отметить, что даже такие устройства, как игровые консоли Sony PlayStation 3 и Microsoft Xbox 360 можно использовать в качестве сетевого приемника материалов, переданных для телевизора.
Большинство медиа-плееров предлагает возможность подключения оборудования Hi-Fi, чтобы воспроизводить музыку (или получения лучшего звучания во время сеансов кино). Тем не менее, в большинстве из них не предусмотрено дисплея, который будет способствовать выбору звуковых дорожек. Поэтому приходиться включать телевизор даже тогда, когда вы просто хотите послушать музыку.
Как осуществляется передача от компьютера к телевизору
Для пользователей, которые хотят регулярно воспроизводить с помощью телевизора контент, собранный в компьютере, удобное решение оказывается сетевой плеер, поддерживающий стандарт DLNA (Digital Living Network Alliance), предлагаемый многими производителями.
DLNA определяет стандарты общения между собой приемников Smart TV, медиа-плееров, ресиверов, аудио-видео, компьютеров, планшетных пк и смартфонов. Таким образом, например, можно вызвать с помощью всех устройств, поддерживающих DLNA, мультимедийный файл с сетевого диска с функцией DLNA или с компьютера, имеющего программное обеспечение совместимое с этой спецификацией. В настоящее время доступен стандартный DLNA в версии 1.5.
Технология совместного использования мультимедиа в сети
Условием предоставления мультимедийного контента в сети – подключение устройств к той же локальной сети. Тип соединения (wi-fi (WLAN) или кабельный Ethernet) не играет никакой роли. Управление берет на себя протокол UPnP AV (Universal Plug-and-Play Audio Video), который должен поддерживаться всеми устройствами.
Эта технология позволяет обнаруживать все устройства в сети и взаимодействовать им между собой. Устройство, поддерживающее протокол UPnP AV ищет в локальной сети сервер, который обеспечивают соответствующую службу обмена мультимедийным контентом. Затем отображает список найденных устройств.
Преимуществом протокола UPnP AV это факт, который не требует входа в систему на сервере, и не позволяет управлять правами доступа. Каждое устройство может поэтому без проблем обращаться к общим ресурсам.
Для воспроизведения медиа-контента с использованием стандарта DLNA, вам необходимо включить его во всех устройствах, принимающих участие в передаче. Тогда на экране появится список доступного содержания, и вы можете начать воспроизведение.
Производительность сети
Однако, даже в кабельной сети с портами Fast Ethernet, который позволяет достигать производительности до 100 Мбит/с, вы можете плавно воспроизводить видео высокого разрешения в режиме 1080p.
Сети WLAN и PowerLine
В беспроводных сетях и PowerLine необходимо обеспечить хорошие условия для передачи данных, потому что оба указанных типа локальных сетей являются более чувствительны к помехам, чем сетевые кабели.
Однако, при сохранении оптимальных условий вариант 802.11n в случае WLAN, и вариант HomePlug AV в случае сети PowerLine, достаточен для качественного воспроизведения фильмов в формате HD.
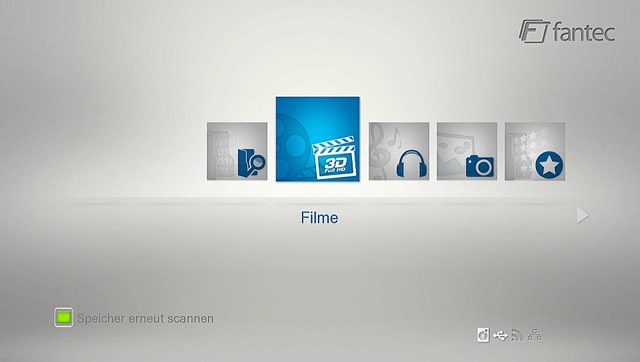
Доступный для воспроизведения контент, которые найдены в устройствах с поддержкой DLNA, подключенных к локальной сети, вы можете просмотреть в графическом интерфейсе проигрывателя.
Мультимедийный сервер для домашней сети
В качестве источника с файлами рекомендуется использовать мультимедийный сервер. Таким называют идентифицирующее устройство в сети, в котором хранятся фотографии, музыкальные файлы и фильмы, предназначенные для передачи на устройство воспроизведения.
Роль такого сервера может успешно выполнять обычный настольный компьютер или ноутбук. Тем не менее, этот первый подходит немного меньше для этого задания, потому что он потребляет много электроэнергии, а сервер должен быть в постоянной готовности для выполнения своих обязанностей.
Более экономичным решением оказывается например, маршрутизатор с интерфейсом USB или NAC.
Обмен фото и видео через DLNA
Tversity дает не только доступ к информации через UPnP и DLNA, но кроме того позволяет проецировать мультимедийные файлов с помощью веб-браузера. Преимущества этого инструмента, а также программы PS3 Media Server в функции преобразования файлов, сохраненных в экзотических форматах на широко используемые (это действие мы называем перекодировкой), чтобы они могли быть переданы на устройство, которые не поддерживают мало известный видео-кодеков. Кроме того, вы можете использовать в качестве альтернативы серверное по, предлагаемое некоторыми производителями телевизионных приемников, например, утилита PC Share компании Samsung.

С помощью этой программы вы можете легко организовывать и осуществлять быстрый поиск даже в большой коллекции музыки и фильмов. Может самостоятельно сортировать файлы, разделив их на категории фото, видео и музыка по их расширению.
Кроме того, считывает метаданные (дополнительную информацию, содержащуюся в файлах), например, исполнителей музыкальных произведений, что позволяет сортировать свои коллекции также в соответствии с этими критериями. Соответствующие данные будут отображаться на экране телевизора Smart TV или в интерфейсе плеера.
Маршрутизатор в роли сервера
Программное обеспечение для медиа-сервер, в которое использует большинство маршрутизаторов и сетевых устройств хранения данных (NAS, Network Attached Storage), поддерживает стандарты UPnP и DLNA (проверьте в руководстве по эксплуатации).
При подключении к маршрутизатору внешнего USB-диска, вы можете передавать накопленные на нем фильмы, музыку и фотографии на устройств потокового воспроизведения через телевизор.
Активизация сервера
Функция медиа-сервер должна быть включена автоматически после установки диска в память сети. Проверьте это в интерфейсе конфигурации маршрутизатора. Способ выполнения этой операции зависит от модели маршрутизатора (проверьте в инструкции).
Вызовите страницу конфигурации, после чего перейдите к правильному меню и, в случае необходимости, установите флажок управления медиа-сервер.
Воспроизведение видео и музыки
Другие программы, действующие в соответствии со стандартом UPnP AV можно аналогичным образом использовать в качестве серверов. Сначала необходимо подключить их к своей домашней сети (лучше всего с помощью кабеля). Затем включите его и запустите поиск медиа-сервера в локальной сети.
При обнаружении медиа-сервера, вы можете воспроизводить, предоставляемые с его помощью мультимедийные файлы, при условии, что как медиа-сервер, так и воспроизводящее устройство поддерживает файлы данного формата.
NAC в роли медиа-сервера
Современные устройства NAC предлагают, по крайней мере, один параметр сервера UPnP AV. Роль сервера UPnP AV может взять на себя маршрутизатор, если вы подключите его к порту USB жесткий диск, содержащий файлы мультимедиа. В случае необходимости вы должны активировать медиа-сервер (соответствующая опция находится предположительно в графе с параметрами NAC).
Обычные серверы NAC обеспечивают функцию UPnP AV Сервер в дополнительных настройках или в разделе Advanced. Однако возможности выбора папки, в которых мультимедийные ресурсы должны быть доступны на сервере, оставляют желать лучшего. В большинстве моделей можно указать только одну папку, что вынуждает пользователей определенным образом упорядочивать структуру папок, собранных в сервере NAC.

Конвертирование файлов для работы с потоками
Если не удается сыграть видеофайл через телевизор или мультимедийный проигрыватель, необходимо преобразовать его в формат, поддерживаемый устройством. Очень удобно делается это с помощью программы Tversity (см. выше).
Это средство может в режиме реального времени перекодировать на нужный формат, файлы, представленные на медиа-плеере. Однако это возможно только тогда, когда Tversity самостоятельно обнаружит устройство воспроизведения. Список моделей, которые распознаются автоматически размещен на веб-сайте производителя.
Кроме того, вы можете конвертировать видео одной из многих бесплатных утилит, предназначенных для задач этого типа. Достойные программы, в частности: Format Factory и упрощенный Universal Player Encoder. Они оснащены кодеками (версии GNU и GPL), необходимыми для преобразования треков аудио и видео в другие форматы.
Что нужно знать о DLNA
Стандарт DLNA (Digital Living Network Alliance) различает несколько категорий медиа-контента – изображения, аудио и видео, а также типы устройств, которые используются для идентификации отдельных продуктов, например, как сервер медиа-контента или медиаплеер. Таким образом, другие устройства, подключенные к локальной сети, могут подать на них запрос на данную услугу.
Проблемы с корректной работой DLNA
Одной из причин является тот факт, что DLNA навязывает производителям только три формата – JPEG (фото), MP3 (музыка) и MPEG-2 (видео). Даже если телевизор поддерживает форматы, такие как DivX, MKV или H.264, это не означает, что вам удастся воспроизводить контент, сохраненный в этих форматах через интерфейс DLNA.
Вследствие этого можно подключить нужный файл с флешки, а не через DLNA, что остается непонятным для многих пользователей. И даже если воспроизведение содержимого, возможно, интерфейс телевизора реагирует очень вяло на действия пользователя.
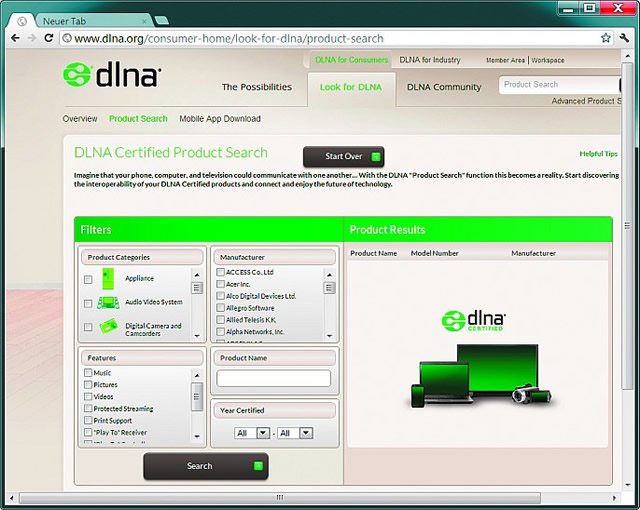
С другой стороны, не работают некоторые функции, такие как, например, прокрутка вперед и назад. В сложившейся ситуации рекомендуется попробовать несколько различных серверов DLNA / UpnP. Может быть, один из них будет оптимально работать с телевизором, устройством или смартфоном.
Android управляет устройствами
Android работает не только как операционная система для планшетных пк и смартфонов. Эта платформа все чаще находит применение также в современных медиа-плеерах. Ниже приведены некоторые из многочисленных примеров.
Медиа-плеер с поддержкой DVB-T2
Компания iconBIT имеет в предложении модель XDS1003D T2. Оснащенную хорошим программным обеспечением. Помимо популярных видео файлов, включая ISO, содержащими образы дисков Blu-ray даже поддерживает форматы 3D-фильмов. Воспроизведение осуществляется с помощью дополнительного жесткого диска, который можно установить внутри корпуса (должен быть в формате 3,5 дюйма) или из общих папок в локальной сети.
Плеер имеет не только разъемом Gigabit Ethernet, а также порт USB 3.0 для подключения внешних жестких дисков. Кроме того, имеются два разъема USB 2.0 и карт-ридер, поддерживающий форматы SD, SDHC и MC. Для передачи сигналов изображения и звука предусмотрены интерфейсы HDMI 1.4 (максимальное разрешение изображения составляет 1080p) и S/PDIF. Плеер поддерживает, в частности, стандарты Dolby Digital и DTS Surround.
Подключение к интернету позволяет использование (через телевизор) онлайн-услуг, таких как YouTube, Flickr и Picasa. Дополнением является встроенный DVB-T тюнер с функцией записи и отложенного просмотра (timeshift). Аппарат успешно зарекомендовал себя в качестве мультимедийного пкп TV.
Медиа-плеер
Аналогичной траектории следует Eminent, но отказывается от тюнера DVB-T. EM 7385 оснащен легко доступным снаружи отсеком для жесткого диска, в которой можно поставить жесткий диск SATA формата 3,5 дюйма. Кроме того, располагает мощным портом USB 3.0 и встроенным модулем WLAN, которая позволяет подключаться по беспроводной сети к другим устройствам в пределах домашней сети.
Чуть более скромная модель EM 7380 только воспроизводит мультимедийные файлы из общих папок в сети, внешних жестких дисков, USB-ключи и карты памяти SD.
Приложения к интерфейсу Eminenta вы можете скачать с веб-сайта производителя. Двумя моделями плеера можно управлять удаленно через специальные приложения в смартфоне под управлением Android.
Современные технологии позволяют нам совершенствовать свою бытовую жизнь. Электронные девайсы упростили нашу жизнь настолько, что представить день, проведенный без электронных устройств практически невозможно. Однако зачастую мы упускаем большую часть возможностей нашей техники.
Что дает подключение ноутбука (ПК) к телеприемнику?

При подключении к монитору, пользователю открываются такие возможности как просмотр фильма на большом экране. Это особенно важно, если вы собрались большой компанией – ваши друзья будут благодарны вам за такую возможность. Однако это не всё.
Кроме просмотра фильмов вы можете устроить презентацию, слайд-шоу, при наличии хорошей камеры на телевизоре можно общаться по видеосвязи. При этом компьютер позволяет продолжать работу, в то время как видео будет проецироваться на экране телевизора.
Дублирование экрана
Функция дублирование экрана – отличная возможность, если вы хотите показать фото или видео на большом экране, а онлайн-игра станет ещё более красочной и интересной в таком формате.
Данная функция позволяет подключаться к экрану телевизора без помощи беспроводного маршрутизатора или кабеля.
Как дублировать различными способами?
Разберем, как проецировать изображение с ноутбука или ПК различными способами.
- Ваш телевизор должен поддерживать технологию MiraCast (это должен быть либо уже встроенный модуль, либо Wi-Fi адаптер).
- И телевизор, и компьютер должны быть подключены к одному и тому же Wi-Fi роутеру.
- Необходимо на компьютер установить приложение для того, чтобы дублировать экран с вашего монитора не телевизор. Таких приложений достаточно много. Для каждого отдельного адаптера предусмотрены те или иные приложения.

EZ Cast является универсальным приложением, которое подходит для многих моделей и адаптеров.
- Для того чтобы скачать данное приложение нам надо зайти на сайт, выбрать Download и выбрать приложение для своей операционной системы.
- После скачивания и запуска приложения, вы можете увидеть главное окно программы.
- Для того чтобы добавить нужный телевизор, требуется нажать на кнопку *SEARCH DEVICE* .
- После сканирования выбираем нужный телевизор и нажмите на кнопку *подключения* в правом нижнем углу экрана.
- Теперь нужно вернуться обратно и нажать на кнопку *Mirror*.
- Перед вами будет представлена ещё одна линейка меню, и вы снова выберете *Mirror*, после чего вам предложат поменять разрешение экрана для того, чтобы телевизионная картинка была ровная, так как телевизионное разрешение телевизора отличается от разрешения компьютера.
- Следует нажать на кнопку *Yes*.
- После этого вы сможете продолжить просмотр на экране телевизора, так как он будет транслировать сигнал компа на свой экран.
Дополнительный монитор

Второй монитор позволяет просматривать несколько видео одновременно, а так же вывести видео или игру на второй план, при этом продолжая работать на компьютере. Данная функция является очень удобной особенно в случае, если пользователь имеет только один девайс и несколько желающих, которые только и ждут момент, чтобы отнять устройство и заняться своими делами.
Дополнительный монитор позволит разделить ваши потребности. Имеется две категории передачи картинки на телевизор:
- Подключение с помощью доступных интерфейсов:HDMI, DVI, VGA. и кабелей.
- Беспроводная (с помощью Wi-Fi сети, DLNA и т.д).
Как перенести картинку по кабелю HDMI?
Данный вид подключения к телевизору потребуется вам, если ваш телевизор или ПК является старой моделью и не может подключиться через сеть.
HDMI кабель не будет входить в базовый комплект вашего устройства, поэтому вам придется покупать его отдельно от остальной техники.
К счастью данный кабель достаточно распространён и есть в наличии во многих магазинах электротехники. Его размер может составлять от 1м-23м . После покупки шнура следует найти нужные порты в вашем телевизоре и ПК. Следующие шаги помогут вам установить связь между устройствами:
- На задней (или боковой) панели телевизора находится разъем. Именно туда вставляется один из концов кабеля.
- Другой конец подсоединяется к системному блоку компьютера.
- Найдите и откройте меню телевизора.
- В качестве источника сигнала выбираете HDMI.
- Настройте параметры разрешения при выводе на большой экран.
Как спроецировать через интерфейс S-Video?

Один из самых ранних используемых разъемов. Он есть в наличии практически в каждом устройстве. Интерфейс S-Video обеспечивает лучшую передачу цвета и контраста, чем его остальные современные аналоги. Также S-Video не требует переходников, поэтому подключение окажется более быстрым и понятным для реализации.
При подключении компьютера к телевизору через S-Video, изображение в отдельных случаях нужно еще настроить, как отдельный телевизионный канал.
Для этого включаем поиск и прокручиваем частоты, пока не наткнемся на рабочий стол компьютера.
Ввести изображение через данный интерфейс можно тем, у кого имеется старая техника. Практически вся техника включает данный интерфейс в свои ресурсы. У VGA имеется стандартный разъём. Для подключения у вас должен быть VGA кабель, также ваша техника должна поддерживать данный интерфейс и иметь нужный разъём. При наличии всего перечисленного проблем с установкой возникнуть не должно.
- В каждый разъем вставьте штекеры провода.
- Включите ПК и телевизор.
- В качестве основного источника сигнала выберете интерфейс VGA.
- В системе Windows проведите настройку по подключению и настройте разрешение.

Прежде чем подключить телевизор к ПК с помощью интерфейса VGA, нужно соответствующим образом настроить операционную систему:
Вывод по сети без проводов
Является более удобным, быстрым и современным методом подключения к телевизору.
Данный вариант предполагает, что ваш телевизор будет иметь встроенный Wi-Fi модуль. Им оснащены модели с поддержкой Smart TV.
Является набором стандартов, который позволяет передавать совместимым устройствам по домашней сети различный медиаконтент.
Это технология объединения цифровых устройств в единую сеть. То есть, соединив компьютер и телевизор через эту сеть, у вас появиться возможность передавать контент на телевизор с внутренних папок, хранящихся на компьютере Чтобы подключить TV к компьютеру по технологии DLNA, необходимо выполнить следующие действия:

Как транслировать видеосигнал с помощью технологии Miracast?
Является технологией, которая позволяет превратить ваш телевизор в беспроводной экран персонального компьютера. Одной из самых приятных особенностей является то, что технологии не важно, какой видеопоток транслировать. Можно передавать видео, закодированное любыми кодеками, упакованное в любые форматы, даже защищённое от записи.
Следует оговориться, что Miracast поддерживают далеко не все устройства. Для полноценной работы необходима техника, работающая на Intel-процессорах.
Как переключить экран через Wi-Fi?

Рассмотрим, как подключить ноутбук к ТВ через Wi-Fi для трансляции экрана, чтобы можно было использовать его как монитор ноута, какие понадобятся программы для передачи изображения. Для данного более распространенного способа подключения к телевизору, помимо наличия Wi-Fi модуля требуется также чтобы сам телевизор был подключён к той же сети, что и компьютер на котором хранятся видео и другие материалы.
Просто подключитесь к сети создаваемой самим телевизором. Подключение происходит с соответствующего меню вашего телевизора. Таким образом, что и подключение к Wi-Fi любого другого устройства.
Инструкция к подключению:
Apple TV
Известно, что на всех продуктах Apple есть функция AirPlay, которая позволяет вывести экран вашего устройства на Apple TV. Но на ПК такой функции нет, однако есть приложение AirParrot, которая позволяет делать то же самое.

- Зайдите на сайт.
- Кликните на Try AirParrot.
- Выберите ОС Windows и выберите свою битную систему.
- Кликните на *Download*.
- На высветившемся окошке нажмите *сохранить*.
- После загрузки зайдите в программу и выберите бесплатную версию (Try AirParrot).
Беспроводная трансляция рабочего стола Windows на ТВ по Wi-Fi
- Подключитесь к местной Wi-Fi сети, после чего активируйте программу MiraCast.
- Далее нажмите на уведомления в правой нижней части экрана. Перед вами откроется меню возможностей. Выберите *передавать на экран*.
- Выберите *подключение к беспроводному дисплею*.
- Выполните поиск телевизора, после чего подключитесь к нему.
На телевизоре должно стоять разрешение к подключению других устройств.
Как передать картинку: особенности настройки для ОС Windows 7, 8, 10, XP?
В данном случае самым простым соединением будет соединение по Wi-Fi. Здесь каждая система готова действовать без нюансов. В современных устройствах Wi-Fi встроен в системный блок. При наличии у телевизора поддержки Smart TV можно связать оба устройства одной сетью Wi-Fi. Для беспроводного подключения тип операционной системы не важен. Чтобы подключить два устройства нужно выполнить несколько шагов:

- На персональном компьютере кликните кнопкой правой мыши по рабочему столу и нажмите на *параметры экрана*.
- Перед вами откроется окно дисплей. Пролистав его вниз, вы увидите пункт * подключиться к дисплею*.
- Кликните по дисплею и перед вами откроется окно. После загрузки выберите нужный вам электронный прибор.
В данном случае дисплей полностью перейдет на неродной экран. В случае если вы хотите загрузить видео отдельно, то данная проблема была решена в системе Windows 10.
- Запустите приложение *Кино и ТВ*.
- Smart TV после воспроизведения видео вам надо в правом нижнем углу нажать на многоточие и выбрать пункт * передать на устройство*.
При отсутствии данной операционной системы можно использовать программу KMPlayer, которая поддерживает огромное количество разрешений и форматов видео.
Как перевести с ноута на Smart TV (Смарт ТВ), LG, Sumsung?
В телевизоре должен быть встроен Wi-Fi Если настройки также будут производиться по локальной сети, то какая-либо разница будет отсутствовать.
Для этого вам стоит настроить свой компьютер:

- На телевизоре перейдите в настройки сети и подключитесь к местному Wi-Fi (подключение к сети Wi-Fi).
- На компьютере зайдите в *меню* → *панель управления* →* сеть и интернет* → * центр управления сетями и общим доступом* → *изменить дополнительные параметры общего доступа* →*домашний или рабочий*.
- В *домашний или рабочий* практически во всех пунктах оставьте *включить*.
- Ниже в пункте *вход с парольной защитой*отключите.
- В разделе *общий* выполняются аналогичные действия.
- Откройте *компьютер* → *сеть* . Если у вас все устройства находятся в одной локальной сети, а именно компьютер и телевизор , то в мультемидийных устройствах вы увидите ваш телевизор.
Данный способ позволяет передавать на телевизор только мультимедиа.
Возможные трудности с передачей
- Разъем HDMA может не работать. В этом случае, если есть другой разъем попробуйте использовать его.
- Бракованный кабель.
- Компьютер может не видеть телевизор. Следует разобраться в настройках.
- Отсутствие передачи звука с ноутбука, как и в предыдущем случае следует разобраться в настройках.
- Неподходящий способ подключения.
Современные технологии поражают простотой своих действий. Внимательное ознакомление с инструкцией поможет вам выбрать правильный метод подключения и обеспечит продуктивное времяпрепровождение
Иногда удобно просматривать видео и на компьютере, и на телевизоре. Современные беспроводные технологии позволяют обеспечить такую возможность. Чтобы все сделать правильно, нужно разобраться в том, как передать изображение с компьютера на телевизор через Wi-Fi. В этой статье будут подробно описаны способы, как это сделать.
Требования к ТВ
Чтобы с ноутбука можно было передать изображение с помощью беспроводной связи, необходимо, чтобы телевизор имел беспроводной адаптер. В процессе работы он будет подключен к домашнему роутеру и будет получать от него видео.

В современных моделях Sony Bravia, Samsung и других может приняться технология Wi-Fi Direct. В этом случае телевизор сам создает беспроводную сеть. При этом роутер для организации связи между устройствами не потребуется.
Важно! Передавать видео можно даже на такой телевизор, в котором отсутствует беспроводной адаптер или Wi-Fi Direct. Для этого достаточно наличия входа HDMI. В этом случае к нему может быть подключен мини PC размером с флешку.
Вывод изображения с помощью Wi-Fi (дублирование экрана ноутбука на телевизоре)
Чтобы использовать экран телевизора для дублирования изображения на дисплее, нужно воспользоваться технологией Miralinks или Intel WD.

Варианты подключения ноутбука к телевизору через Wi-Fi
Чтобы можно было получать данные с компьютера и отобрать их на экране, могут быть использованы следующие способы:
Обратите внимание! Использование любого из перечисленных вариантов дает возможность выводить на экран видео и изображения с компьютера.

Передача медиа с ноутбука на телевизор по Wi-Fi (DLNA)
В этом случае фильм, который просматривают на ноутбуке, одновременно будет показан по телевизору. Чтобы обеспечить вывод изображения, необходима беспроводная сеть. Для показа нужно наличие беспроводного адаптера. При этом ноутбук должен быть подключен к Wi-Fi. При одновременном подключении этих двух устройств будет происходить передача изображения.
В некоторых устройствах применяется технология Wi-Fi Direct. В такой ситуации можно будет обойтись без роутера. Беспроводную сеть при этом обеспечит телевизор.
Подключение к Wi-Fi производится из соответствующего меню при настройке.
На первом этапе необходимо установить в телевизоре нужные параметры.
Если имеется роутер к которому подключены устройства, то нужно сделать следующее:
- На пульте выбирают вход в настройки.
- В меню нужно перейти в пункт, относящийся к сетевым подключениям.

- Далее нужно выбрать раздел, посвящённый беспроводному подключению.
- Из списка доступных сетей выбирают нужную и вводят ключ безопасности.
При наличии функции Wi-Fi Direct надо выполнить такие действия:

- В меню перейти в раздел, посвящённый Wi-Fi Direct.
- Включить этот режим. На экране появится название беспроводной сети и ключ безопасности.
Получив нужные данные, можно подключиться к этой сети.
Следующим шагом является настройка DLNA сервера.
- Если применялось Wi-Fi Direct, то требуется подключиться к беспроводной сети. При этом необходимо выбрать домашнюю сеть.
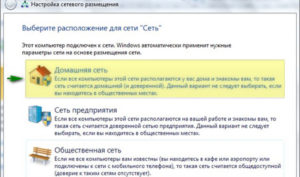
- При наличии домашнего роутера уже должно быть подключение к нему.
- Далее процедура сводится к тому, что на компьютере организуются папки с общим доступом, где будет находиться видео для просмотра.
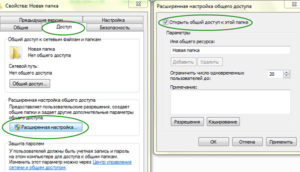
Делается это так:
Теперь в панели управление нужно зайти в сетевой раздел и перейти к параметрам домашней сети. Нужно создать домашнюю группу и открыть доступ к нужным папкам.
После того, как было выполнено включение DLNA, надо зайти в телевизоре кнопку Нome и на экране перейти в раздел просмотра доступных файлов.
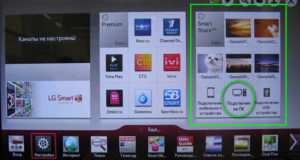
При таком способе подсоединения для дублирования просмотра видеофайлов можно воспользоваться программой Media Player. Чтобы ее настроить, необходимо сделать следующее:
В течение всего времени подключения видеоплеер будет транслировать на экран телевизора Sony, LG или Samsung проигрываемый файл.
Важно! Для такой трансляции могут быть использованы программы, в которых предусмотрена функция DLNA сервера. Наиболее популярными из них являются следующие: Kodi, Tversity, Plex, HMS (Домашний медиацентр), Samsung Allshare, Mezzmo, Serviio.
Передача изображения с ноутбука на телевизор по Wi-Fi
В этом случае рассматривается прямая трансляция изображения с экрана ноутбука на телевизоре. Практически в этом случае компьютер получает еще один дисплей.
Важно! В этом случае для беспроводного подключения нет необходимости использовать роутер. Отправлять данные между устройствами при этом можно с использованием Wi-Fi Direct.
Технология WiDi
Чтобы передавать таким образом, нужен компьютер, в котором используется процессор Intel. Он должен соответствовать третьему поколению или более старшему. Необходимо наличие встроенного беспроводного адаптера этой фирмы. Потребуется установить программу Intel Wireless Display с официального сайта Intel.

Чтобы осуществить подключение, требуется выполнить следующие действия:
- Включить поддержку WiDi.
- На ноутбуке требуется запустить приложение Intel Wireless Display. Будут отображены все устройства, которые были в сети. Нужно найти беспроводной монитор. В процессе подключения может потребоваться ключ безопасности.
После выполнения этих действий изображение с дисплея компьютера можно будет дублировать на экране.
Технология Miracast
Прежде была необходимость отдельно приобретать беспроводной адаптер Miracast. Теперь большинство телевизоров оснащается таким протоколом связи изначально или получают его при обновлении прошивки. Это решает проблему того, как вывести изображение с компьютера на телевизор через Wi-Fi.
Компьютер должен быть оснащен беспроводным адаптером, который поддерживает Miracast.
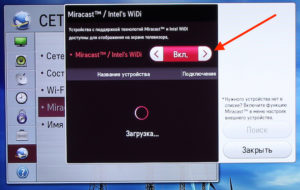
Процедура подключения осуществляется следующим образом:
Обратите внимание! Если нет возможности найти последний пункт, это означает, что компьютер не поддерживает этот способ связи. В некоторых случаях сможет, если перевести драйвер беспроводного адаптера на новую версию.
Поддержка Miracast в Windows 7 и в более старших версиях является встроенной. Например, в этой операционной для того, чтобы использовать телевизор как монитор через Wi-Fi надо выполнить следующие действия:
После этого начнется процесс трансляции.

Как вывести видео с компьютера на телевизор с помощью Chromecast от Google

Как подключить обычный телевизор к ноутбуку через Wi-Fi
Для этого на телевизоре должен быть встроенный беспроводной адаптер. Для просмотра ТВ таким образом сначала нужно правильно его настроить. В этом случае надо поступить следующим образом:
- Открыть настройки.
- Перейти в раздел, относящийся к сетевым подключениям.
- Выбрать подключение к беспроводной сети.
- Открыть параметры настройки. Будет показан список доступных подключений. Надо выбрать нужное и подключиться.
То, как через Wi-Fi передать изображение на телевизор, зависит от марки. Обычно необходимо зайти в настройки и выбрать DLNA сервер среди доступных подключений.
После этого можно проигрывать на экране видеофайлы, находящиеся на ноутбуке.

Если компьютер не видит телевизор или не воспроизводится видео
Если при настройке компьютер не видит беспроводную сеть или компьютер в ней, то необходимо проверить правильность подключения этих устройств к Wi-Fi.
Когда на ноутбуке просматривают в проводнике видеофайлы, то, кликнув на них правой клавишей мыши можно открыть меню, где есть пункт о подключении. При его выборе высвечивается список доступных устройств для передачи видео. Если телевизора там нет, то рекомендуется некоторое время подождать — возможно нужная строчка появится со временем.
Нужно проверить наличие на телевизоре функции Smart TV, а также факт подключения к домашнему маршрутизатору.
Бывает так, что соединение установлено, но воспроизведение замедляется или происходит с перерывами. В этом случае вероятная причина проблемы — низкое качество беспроводной связи. Если формат файла создает нагрузку при воспроизведении через сеть, то будет удобнее воспользоваться флешкой или внешним диском, подсоединенным к телевизору.
Если на телевизоре или на роутере имеется устаревшая прошивка, это может привести к сбоям в работе. Рекомендуется вовремя проводить обновление так, чтобы была установлена последняя версия.
Обратите внимание! Иногда на компьютере может не быть нужного кодека для воспроизведения видео. В этом случае рекомендуется найти его в интернете и установить.
С помощью технологии передачи видео можно избежать необходимости переноса видеороликов с использованием флешки. Фактически при этом настраивается медиасервер, позволяющий одновременно и независимо использовать ноутбук или телевизор.

Подгорнов Илья Владимирович Всё статьи нашего сайта проходят аудит технического консультанта. Если у Вас остались вопросы, Вы всегда их можете задать на его странице.
Читайте также:

