Plex как подключить к телевизору
Обновлено: 01.05.2024
Plex Media Server - это программа для управления мультимедийными файлами. Его основная функция - потоковая передача данных на устройства различных типов (мобильные телефоны, планшеты, телевизоры, компьютеры с установленным приложением Plex Media Center). Приложение очень хорошо подходит для обмена мультимедийным контентом между несколькими станциями, собранными в одной сети. Инструмент снабжен механизмом транскодирования данных (изменение носителя в соответствии с возможностями устройства).
Настройка программы не сложна, но требует некоторой практики. Перед началом работы с приложением рекомендуется прочитать документацию. Инструмент находится в системном трее - там отображаются уведомления о состоянии и выполненных в данный момент операциях. После двойного нажатия на значок области уведомлений мы перейдем к интерфейсу, доступному с уровня веб-браузера. В нем мы меняем настройки сервера.
Мультимедийная коллекция, созданная с помощью Plex Media Server, имеет иерархическую структуру. Данные разделены на разделы, которые могут содержать фотографии, музыку или видео. У каждого из них есть имя, локальные каталоги жесткого диска и набор свойств (сканер, агент метаданных, язык). Содержимое библиотеки может обновляться автоматически (в случае обнаружения изменений), периодически или по запросу пользователя (соответствующую опцию можно найти в меню).
Заслуживают внимания дополнительные функции, связанные с мультимедийными файлами. Например, у нас есть удобный редактор метаданных. Другие интересные опции: автоматическая загрузка субтитров на заданном языке, изменение имени сервера, обмен данными из iTunes/ iPhoto/Aperture, поддержка баз данных (Freebase, Wikipedia, MoviePoster, TheMovie, OpenSubtitles, Last.fm и другие).
Инструмент имеет модульную структуру - часть функции доступна в виде плагинов. После регистрации на серверах производителя (учетная запись myPlex) мы также можем обмениваться настройками и мультимедиа между распределенными серверами.
Для работы программы необходимы Adobe Flash и Silverlight. Подробные требования к оборудованию и системе можно найти на сайте производителя.

Plex Media Server имеет удобные графические клиенты, практически для всех платформ. Однако, он может работать и в режиме обычного DLNA-сервера, что позволяет просматривать контент, например, на телевизорах без поддержки Smart TV или мобильных устройствах без покупки Plex-клиента в Apple Store и Play Market.

Зайдите в меню Настройки > Сервер > DLNA, установите галочку Enable the DLNA server и нажмите Cохранить изменения.
При нажатии на Открыть доп. настройки откроется расширенное меню. Более подробно с тонкими настройками можно ознакомиться на сайте разработчика Plex.
Если вы не уверены в настройках, то стоит оставить их без изменений.

Настройте разделы с видео, музыкальным и фото контентом (примеры рассмотрены в статьях видео и музыка). Аналогично настраивается коллекция с фото.

Теперь запустим DLNA-клиент. Это может быть клиент телевизора или любого другого устройства.
В нашем примере мы используем мобильное приложение Archos Видео Free для ОС Android.



Далее выбираем коллекцию, в нашем примере это коллекция с названием Фильмы. В отличии от большинства DLNA-серверов Plex Media Server дает возможность разделить контент на коллекции ещё до традиционной DLNA-сортировки. Это особенно удобно при больших объемах контента.

Попадаем в традиционное DLNA-меню, с выбором сортировки: All Фильмы (Весь контент коллекции), Unwatched (Не просмотренное), Recently Released (По дате выхода) и.т.д. Выбираем All Фильмы.

Попадаем в список видеофайлов. В зависимости от DLNA-клиента возможно отображение постеров к фильмам.

Archos Видео Free также позволяет ознакомиться с карточкой фильма, его описанием и рейтингом. Данная функция доступна не на всех DLNA-плеерах.
Нажимаем Play From Beginning (Смотреть сначала).
Всем привет! Поводом для написания данной статьи, стало общение автора блога в комментариях с одним из активных читателей. А дискуссия была по поводу выбора медиа-сервера для дома.
И прозвучало такое мнение, что далеко не все достойные программные серверы были здесь подробно описаны. Ну что же, косяк на лицо, надо срочно исправляться и выходить из неловкой ситуации. 😉
Именно поэтому, тема данного поста будет звучать так: Plex Media Server на русском языке, где скачать и как правильно настроить. Причем, как всегда, мы будем делать все очень быстро.
Содержание статьи:
Скажу честно, раньше я вообще не знал об этой программе. Но когда о ней услышал и начал смотреть, что там к чему, то был приятно удивлен гибким и мощным функционалом. Ребята, это стоит попробовать, честное слово.
Ведь возможности медиа-сервера Plex действительно впечатляют. К каждому видео он автоматом подтягивает постер и подробное описание, легко запоминает место последнего просмотра, может работать как в локальной сети, так и в интернете, на ПК и мобильных ОС. И поверьте, все это еще только ягодки:

Ну да ладно, не хочется вас больше томить, давайте немедля переходить к делу. Поскольку самому автору уже не терпится поскорее воспользоваться всей это красотой. Имеется ввиду программой. 😉

К слову стоит отметить, что, вообще, выбор поддерживаемых систем огромен. Можно даже на сетевое хранилище типа NAS воткнуть, прикиньте:

После этого запустите процесс установки. Он стандартен и не вызывает никаких сложностей. По его окончанию, найдите в списке установленных программ ярлык "Plex Media Server" и запустите его:

Как ни странно, но после этого вроде бы ничего не произойдет, программа не запустится. На самом деле так только кажется, потому что сервер уже вовсю работает, а его значок давно висит в системном трее:
Нажмите на него два раза левой кнопкой мыши, чтобы открыть главное окно программы с настройками на русском языке. Вы будете удивлены когда увидите, что открывается он при помощи интернет-браузера:

Как видно на скриншоте выше, при первом запуске приложения уже определился ноутбук автора. То есть именно он и будет являться сервером. Также рекомендую обратить внимание на вкладку "Настройки" и поизучать их внимательнее.
Хотя, в принципе, все уже по умолчанию нормально настроено и не сильно искушенному пользователю можно в этот раздел вообще не лезть. Но тем не менее, представляю вашему вниманию некоторые весьма интересные опции:

А так можно управлять качеством потока видео:

Весьма удобно помечать ролики, которые вы еще не успели посмотреть:

Ну да ладно, думаю каждый здесь найдет для себя что-то интересное и нужное. А мы, сейчас, будем добавлять наши первые фильмы в общую медиатеку. Для этого вернитесь на главную страницу сервера и выберите вкладку "Добавить библиотеку". Скриншот ниже вам в помощь:

На этом шаге нужно будет выбрать тип данных, которые мы будем добавлять. Здесь главное понять, что в одной библиотеке, может быть только один определенный тип файлов:

У нас, на примере, это будут фильмы. Поэтому выбираем одноименный пункт и жмем кнопку "Следующий". В открывшемся окошке жмем на кнопку "Поиск папки с медиа-файлами" и указываем путь к диску с нужным содержимым:

После всех выше проделанных манипуляций, в главном окне откроются наши видео, а через некоторое время к ним автоматически подтянется подробная информация с описанием и общим зрительским рейтингом:

Ну разве не класс, народ? Такой фишки я раньше не видел ни в HMS-сервере, ни в Twonky. Не знаю как вам, а автору сие чудо очень даже нравится. Но это, мои дорогие, еще не все.
Если нажать на значок карандаша, который находится на экране слева, то открывается дополнительное меню для редактирования данных:

А в нем, кроме всего прочего, можно выбрать новый фон для отображения в библиотеке, или даже постер:

В общем, как видите, здесь практически любую информацию можно редактировать и подгонять под себя любимого. Чтобы было, так сказать, как хочется только вам. И это классно на самом деле, согласитесь.

Кстати, если вы планируете раздавать с помощью данного сервера видео с компьютера, например, на телевизор Smart TV, либо планшет, то регистрация вам нужна будет по-любому. Имейте это ввиду.
После того, как вы пройдете регистрацию и у вас будет свой логин и пароль от сервиса, можно сделать привязку вашего компа с установленной программой к аккаунту на сайте, чтобы еще расширить сетевые возможности.
Для этого в главном окне приложения снова нажмите пункт "Настройки", а затем раздел "Сервер":

На этом шаге вам нужно ввести ваши только что полученные данные и нажать кнопку "Войти". В итоге, если вы все сделали правильно, то настройки должны принять вид как на картинке ниже:

И после этого, вам становится доступной еще одна сетевая фишка. А именно можно пригласить друга и дать ему доступ для просмотра вашей медиатеки.


После этого ваш друг проследует на официальный сайт программы, где пройдя простую и быструю регистрацию, получит доступ к вашим видео. Вот такая информация будет видна у него в аккаунте в разделе "Друзья":

Но здесь также следует отметить тот факт, что для доступа к вашей библиотеке из вне, нужно обязательно открыть на домашнем модеме порт номер 32400.
Кстати, автор не упомянул еще об одной интересной фишке Plex`а, а именно о пункте "Посмотреть Позже":

Почитайте внимательно, для чего он вообще нужен. Думаю, эта опция вам тоже придется по душе:

Уловили суть? Если нет, то вспомните как работает аналогичное по функционалу приложение под названием PlayOnTV. Смысл и принцип работы очень похожи.
Ну да ладно, хватит уже описывать прелести самой программы. Давайте попробуем, наконец-то, подключиться к нашему медиа-серверу с какого-нибудь другого устройства. И первым на очереди будет Samsung Smart TV.
Итак, включаем телик и идем в фирменный магазин приложений Samsung Apps. Там, в разделе самых популярных, скачиваете виджет с одноименным названием:

После этого запускаете его и видите вот такую непонятную картину:

Теперь вам нужно проследовать по адресу "plex.tv/pin" и ввести указанный на картинке проверочный код. Так вот, если бы в этот момент вы были авторизованы на сайте, то привязка данного кода не прошла бы.
А так теперь вы пройдите по указанному пути, спокойно введите ваши логин и пароль, а затем появится форма для ввода кода:


Ну что же, теперь возвращаемся к телевизору и видим вот такую картину:

Смотрите, приложение Plex Media Server на компьютере, полностью синхронизировалось с виджетом на телевизоре. Единственное, что здесь не понравилось автору, это неполный перевод на русский язык. Но это уже мелочи.
А в остальном, очень удобно пользоваться. На телике также запоминается место последнего просмотра и в следующий раз, вам будет предложено начать именно с него:

Так что, ребята, пользуйтесь и радуйтесь себе втихаря. А на этом месте тема Plex Media Server на русском языке, где скачать и как настроить объявляется закрытой. Хотелось бы еще показать схему подключения к серверу планшета на Android, но уже видимо сделаю это в другой статье.
Там же еще мельком пробежимся по платным функциям этого приложения. Да-да, есть здесь и такие опции. А сегодня всем пока, уже поздно, а автору завтра на работу с утра топать. 😉
Существует несколько вариантов программного обеспечения для потоковой передачи контента на телевизор, и это лишь некоторые из них: XBMC, Windows Media Center и MythTV (на базе Linux). Как ни круто, ни функционально, ни одна из них не поддерживает удаленную потоковую передачу, как Plex Media Server. Он основан на архитектуре клиент-сервер или действует как сервер среднего уровня. Контент централизован и подается с Plex Media Server в вашей локальной сети так же легко, как и через удаленное соединение через Интернет. Более того, клиенты Plex не ограничиваются ПК или ноутбуками, есть приложение Plex для самых популярных мобильных платформ и потоковых устройств.
Необходимое условие.
Per Plex, процессор Intel Core 2 Duo, 2,4 ГГц или лучше, 2 ГБ ОЗУ.
Для этого урока Microsoft Windows 7.
Обзор шагов.
- Скачайте и установите Plex.
- Конфигурация сервера.
- Настройки на стороне клиента.
- Настройки на стороне сервера.
- Как делиться библиотеками Plex.
- Плекс Клиенты.
Скачайте и установите Plex

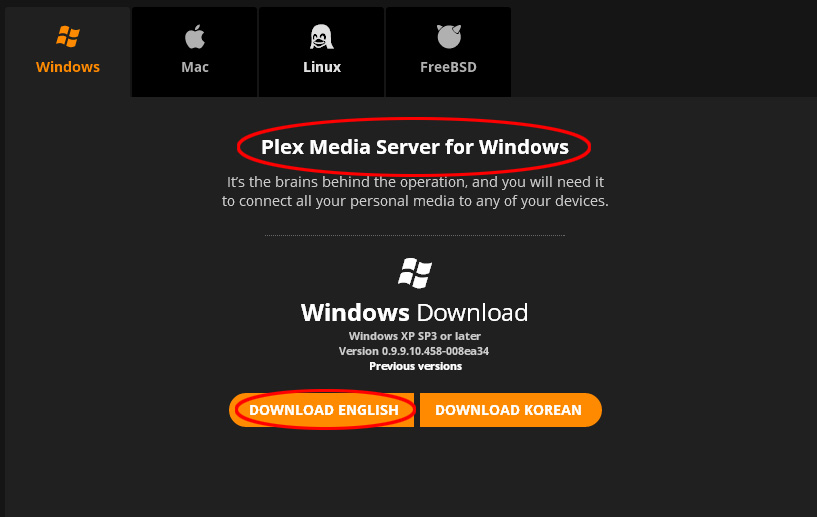
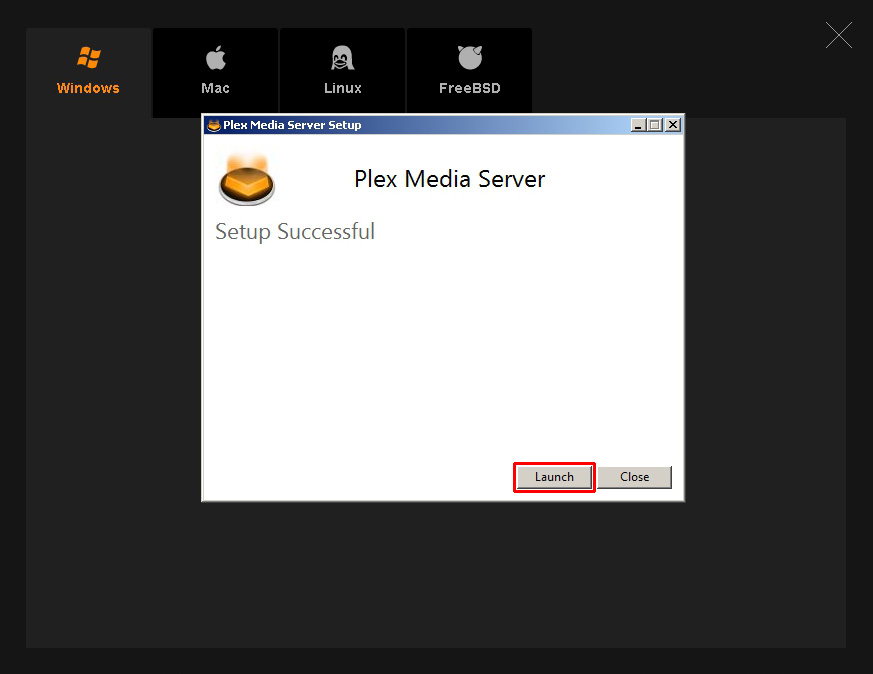
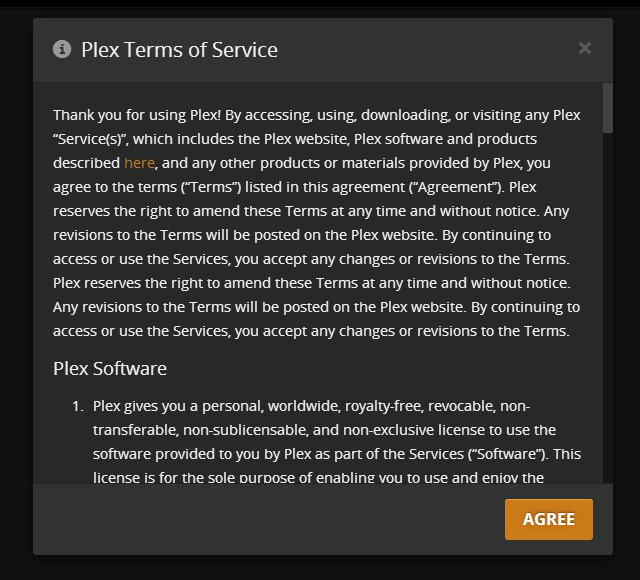
Вы должны получить два сеанса работы в веб-браузере, один из которых попросит вас войти в свою учетную запись Plex, а другой — начать установку Plex.

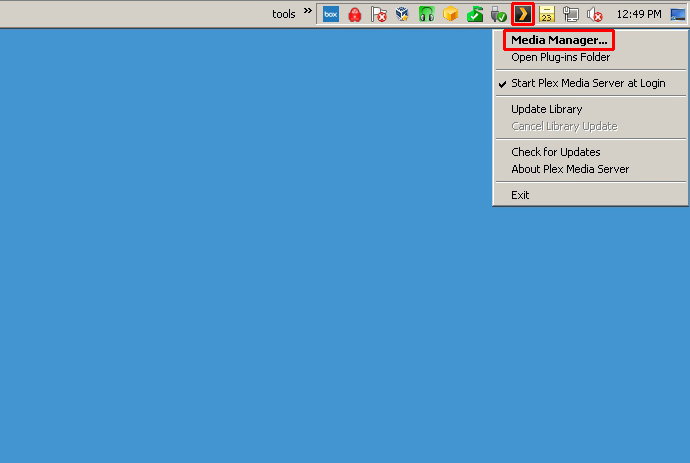
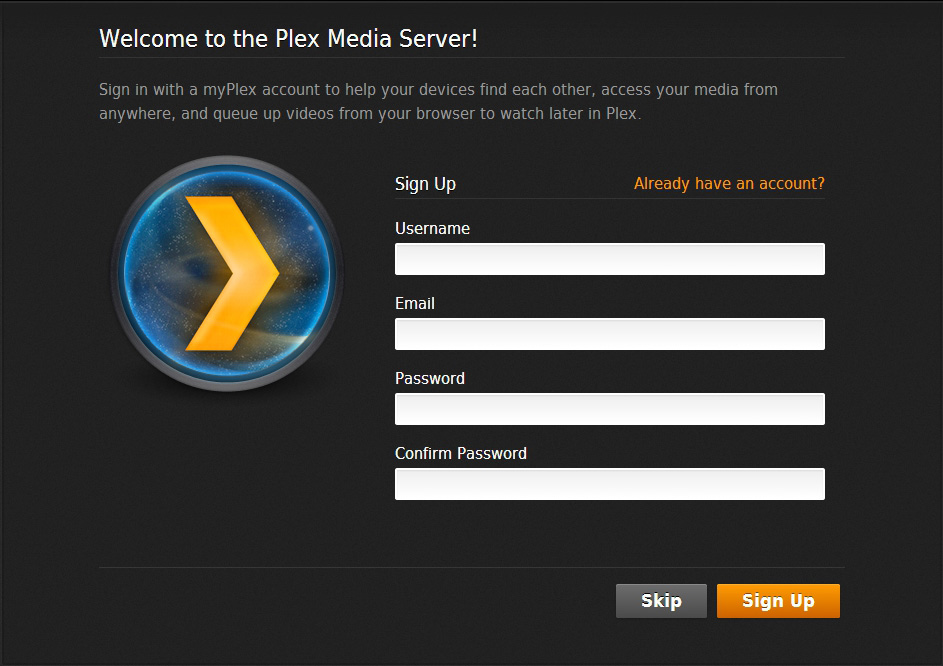
Конфигурация сервера Plex
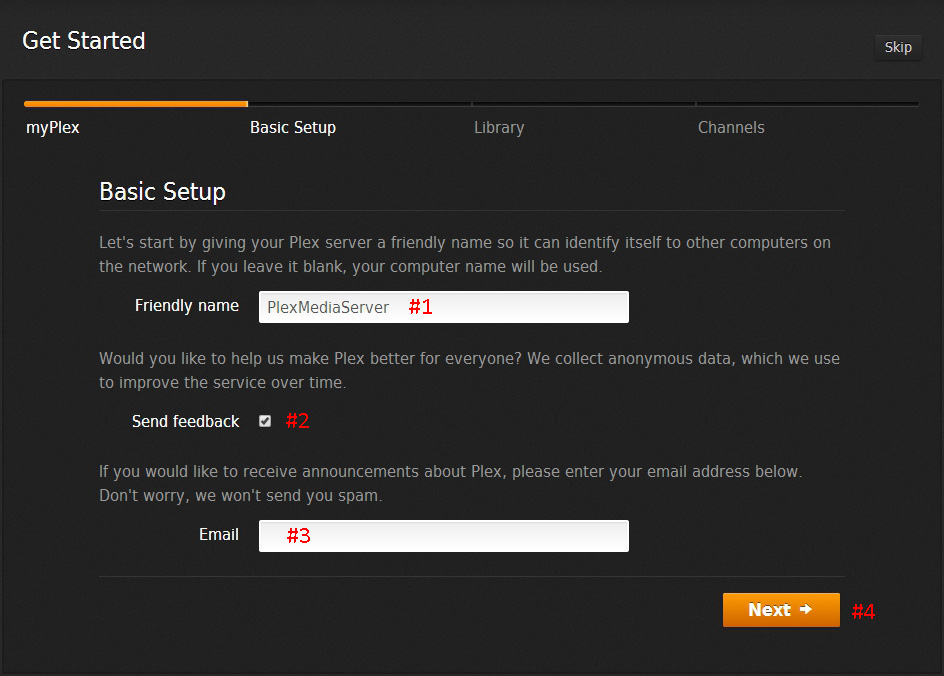
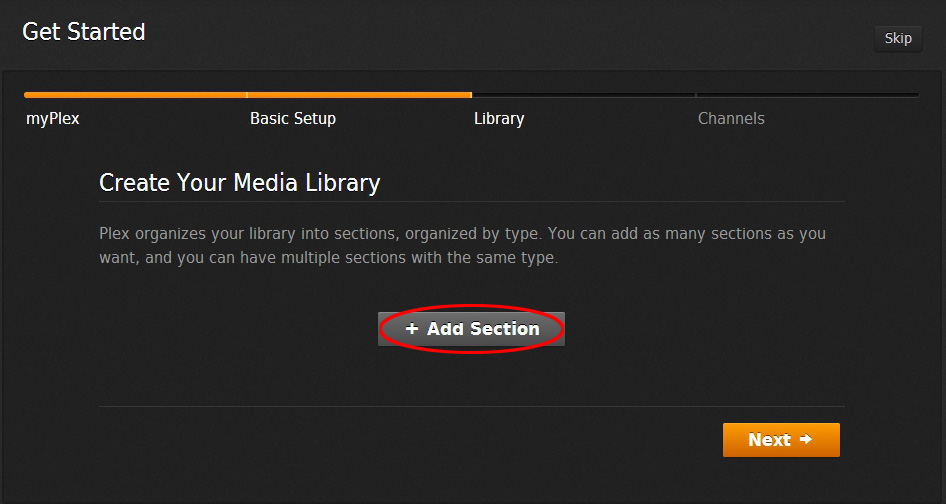
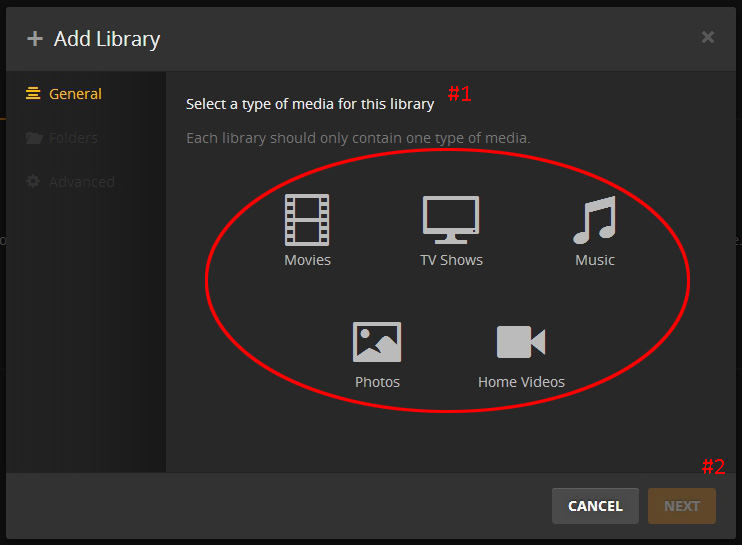
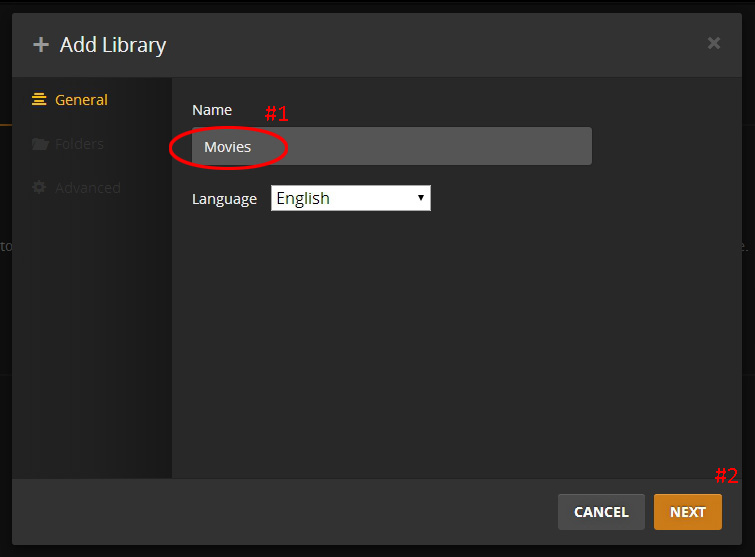
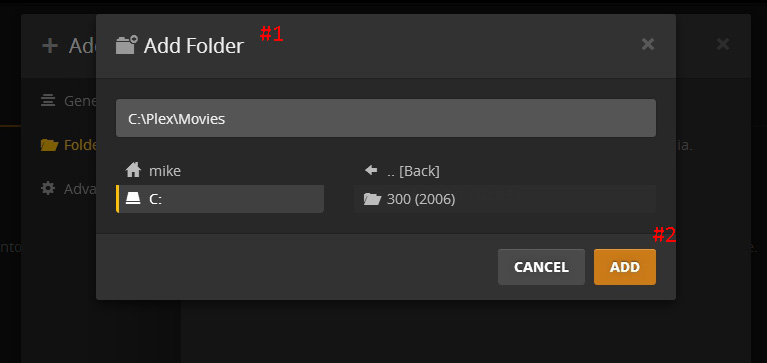
Повторите те же шаги для других типов носителей.
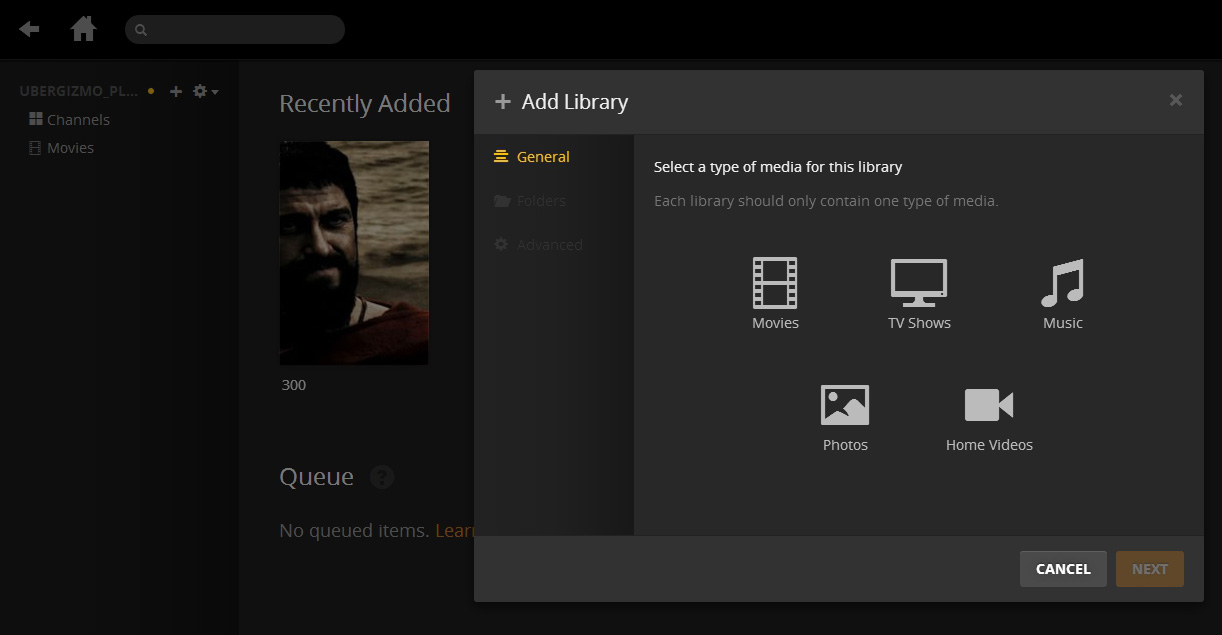
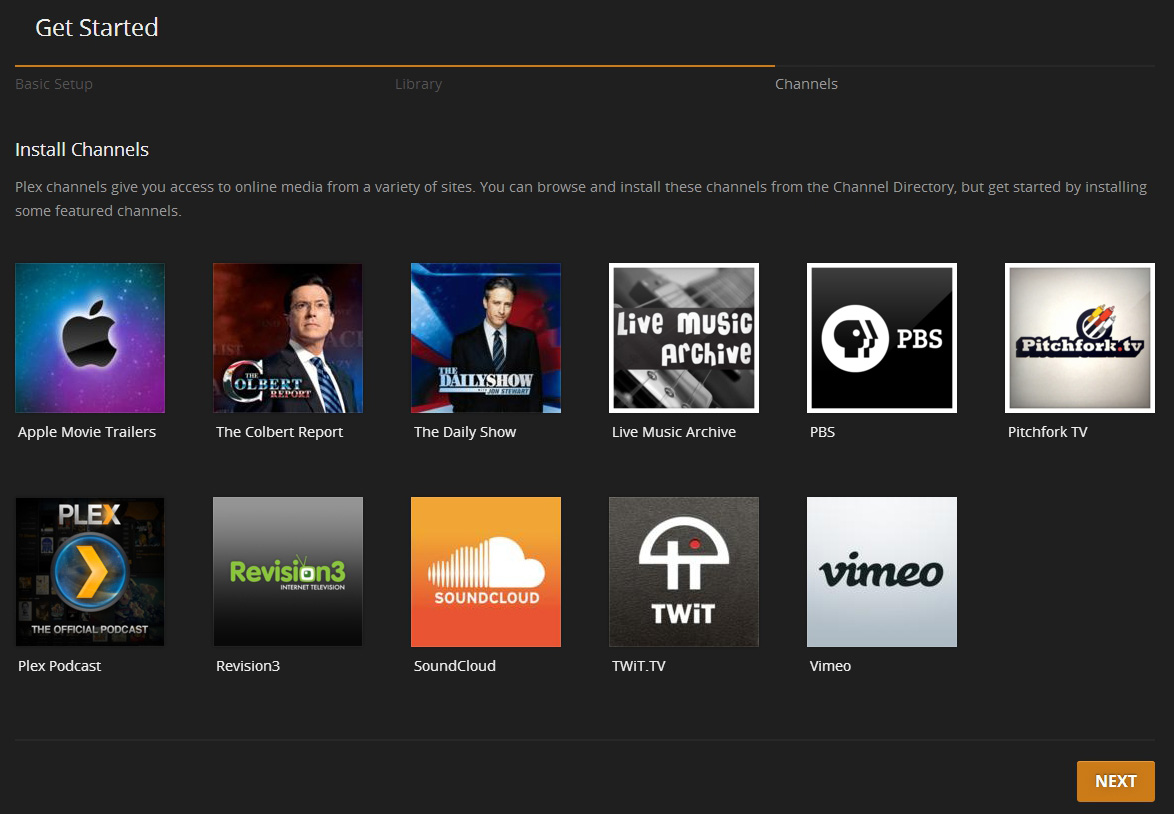
На этом настройка Plex завершена.
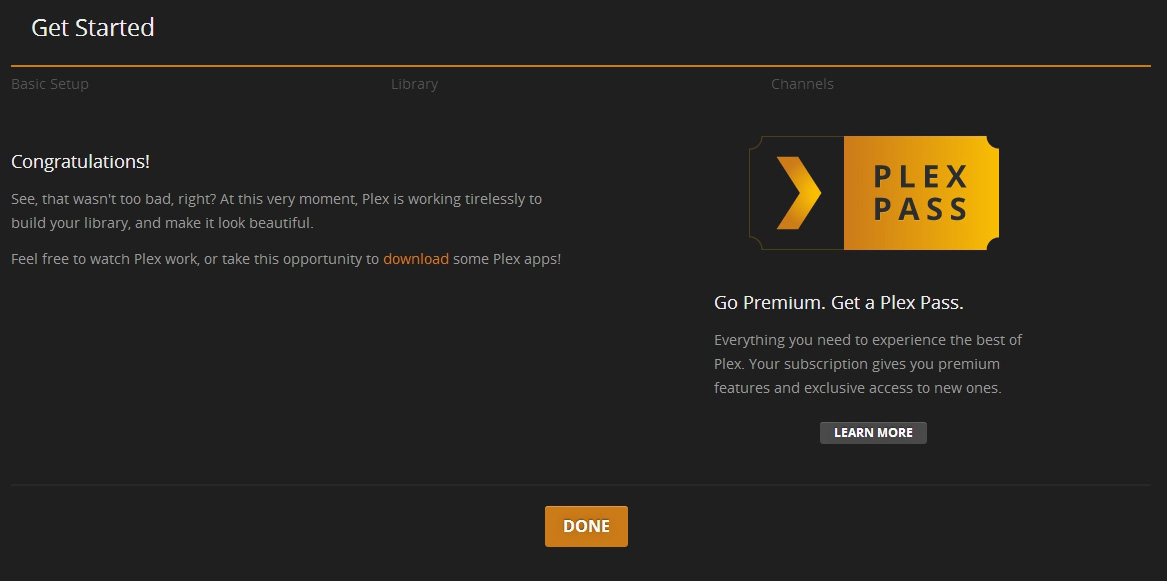
Настройки на стороне клиента.
Настройки Интернета> Общие.
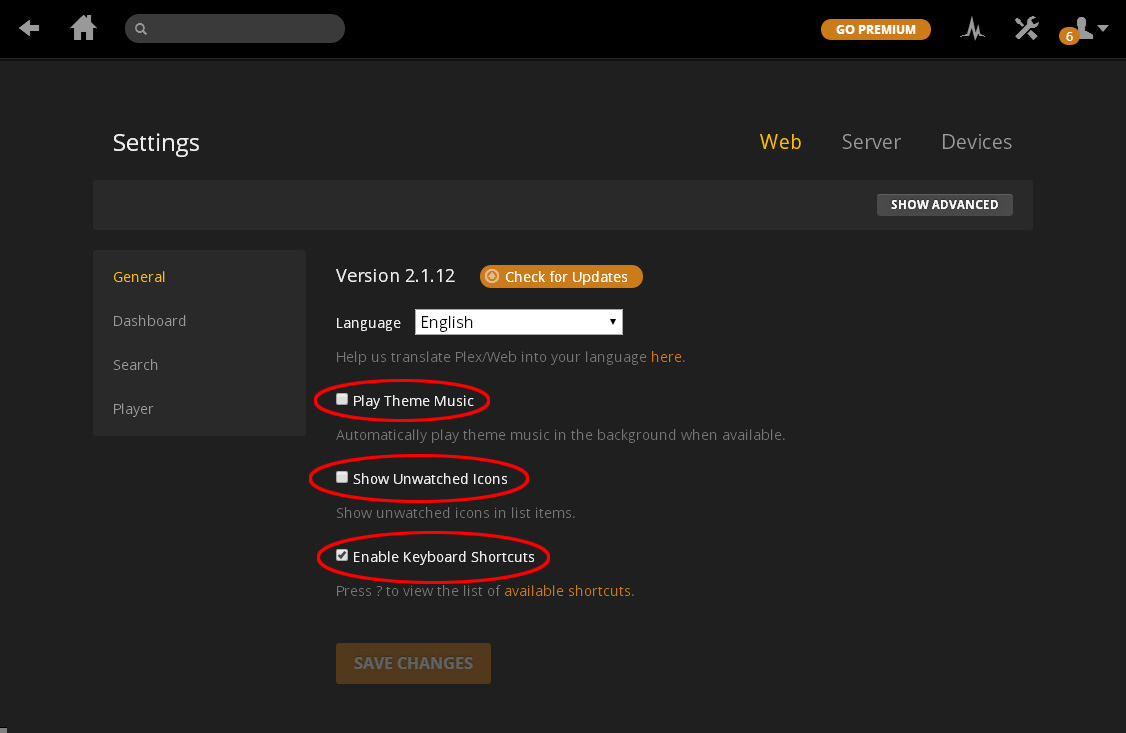
Веб> Панель инструментов
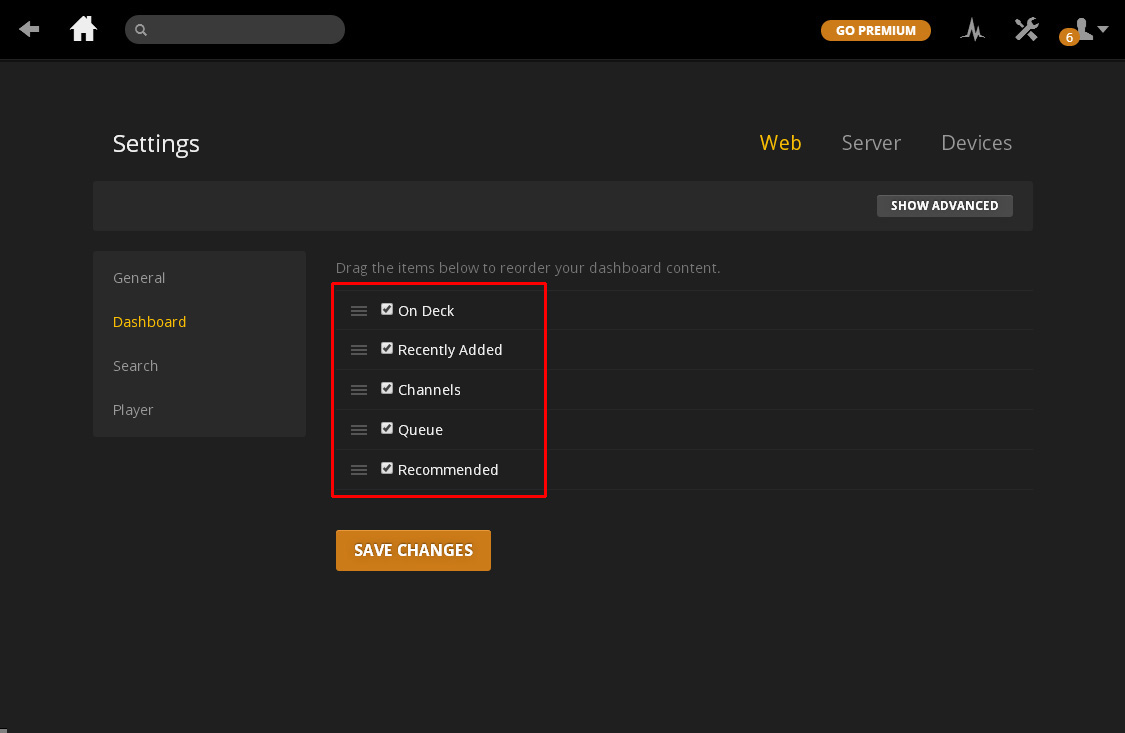
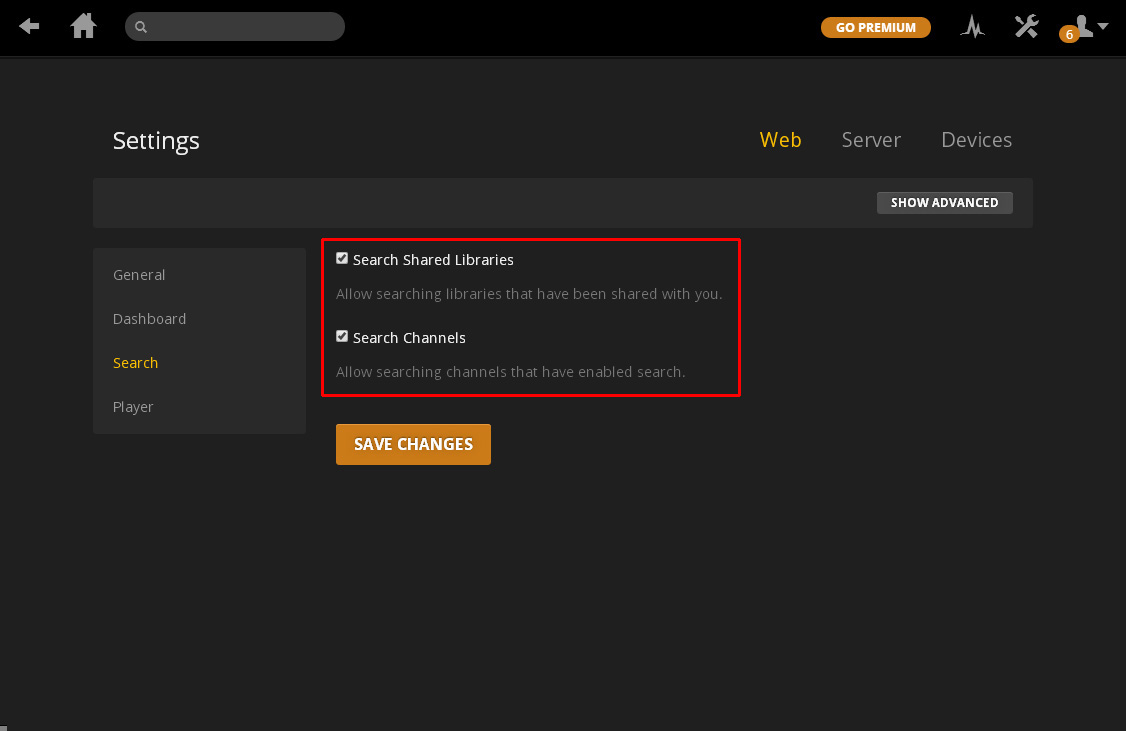
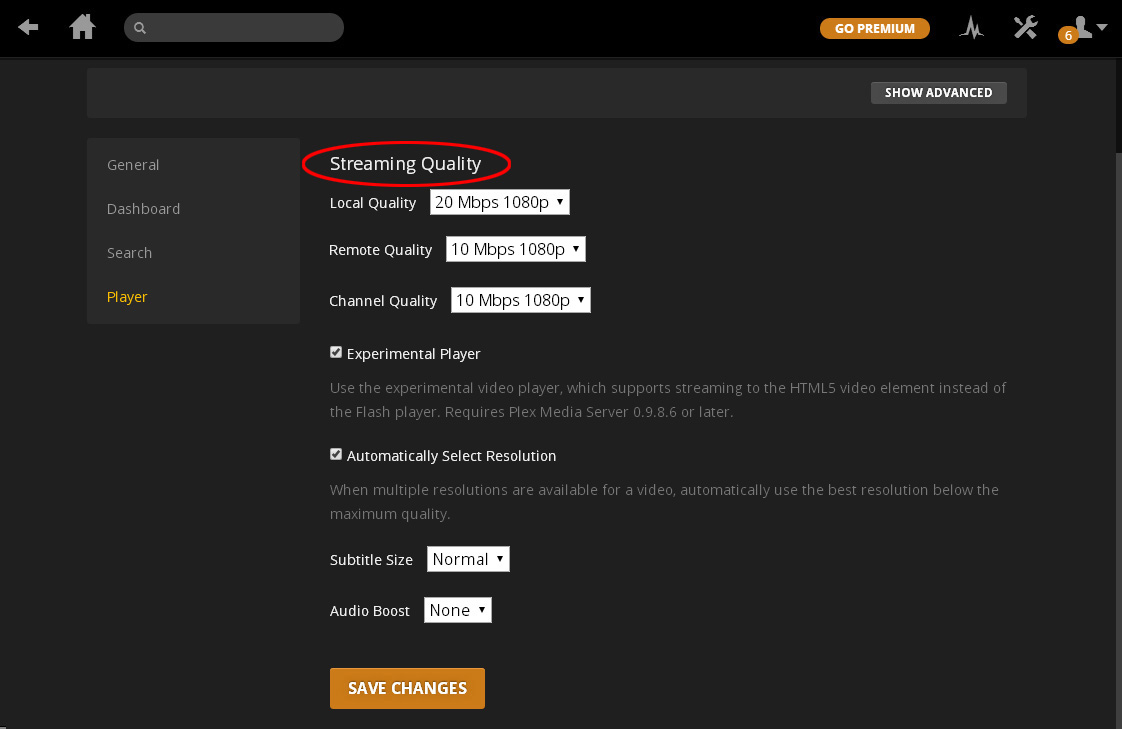
Настройки на стороне сервера.
Настройки сервера влияют только на сторону сервера Plex
При необходимости переименуйте имя вашего сервера Plex.
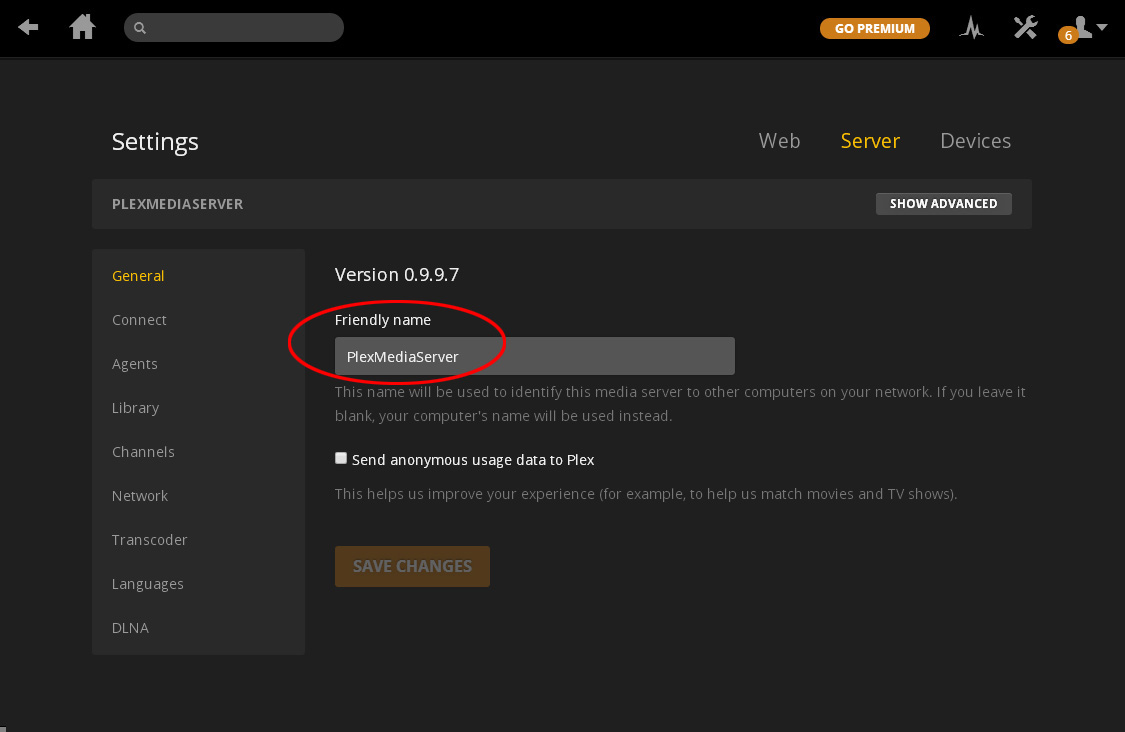
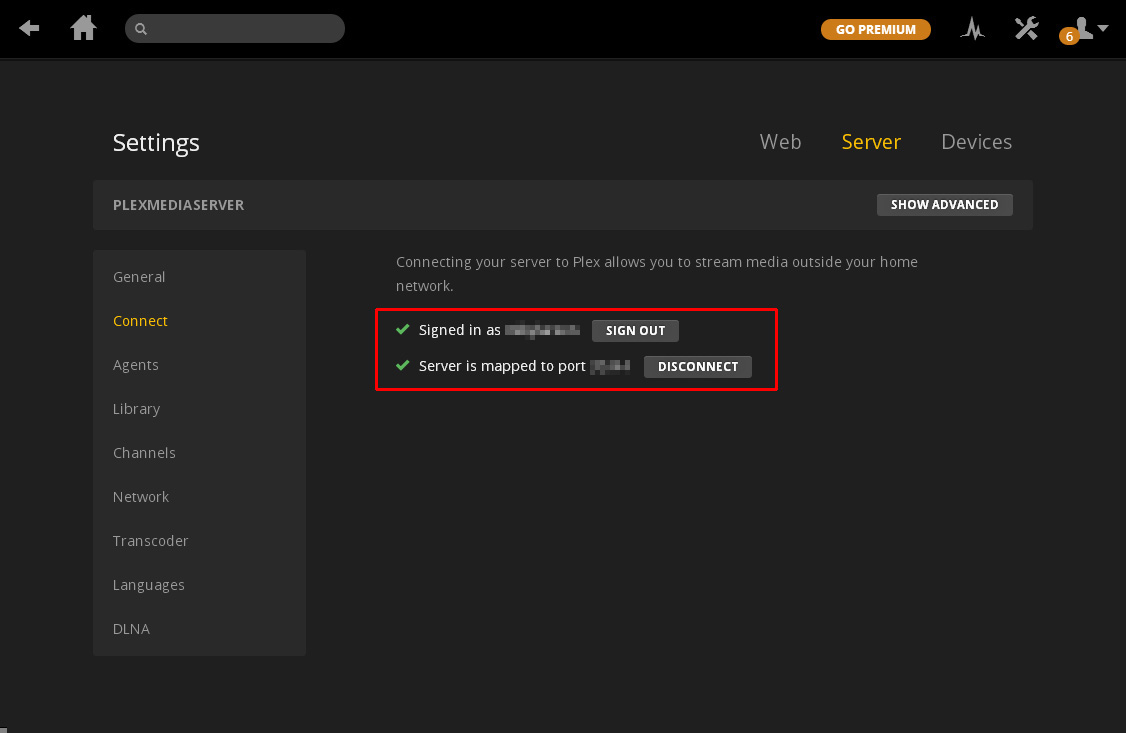
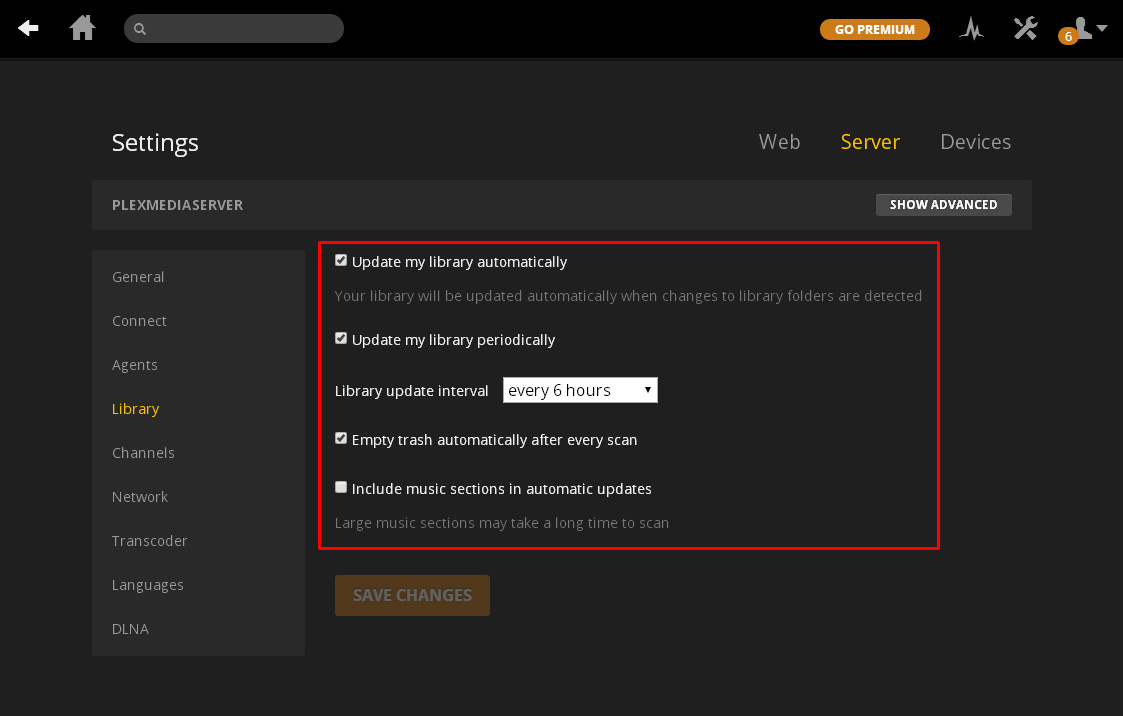
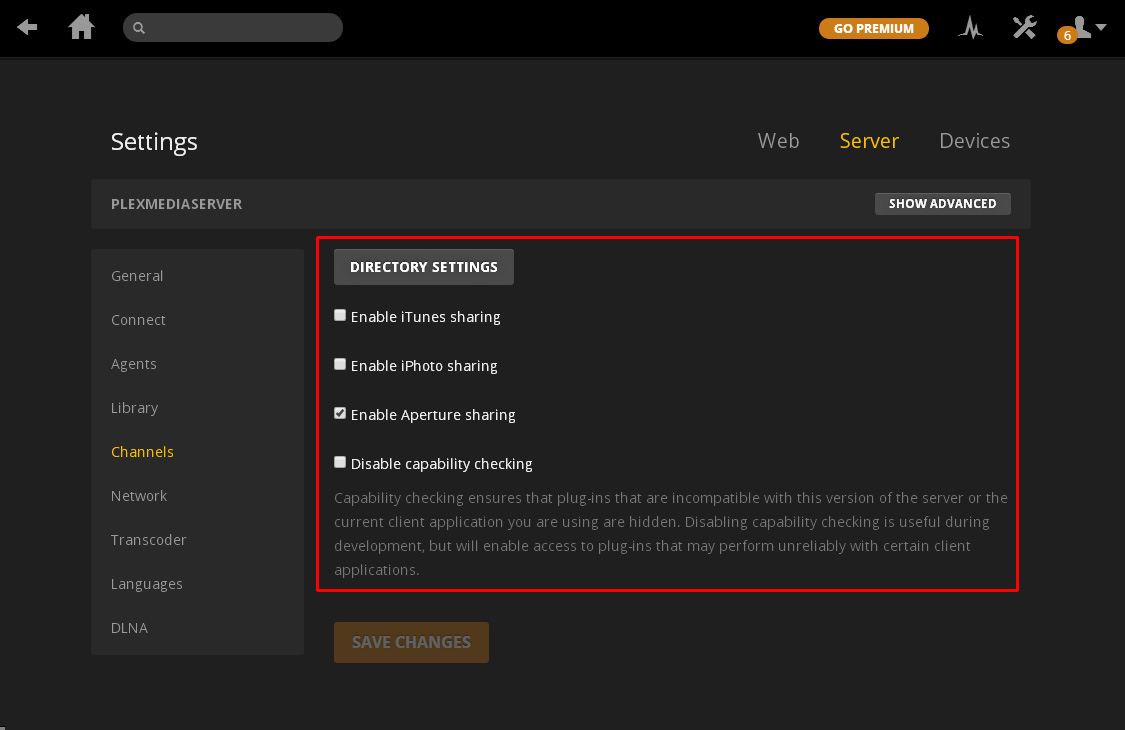
Как делиться библиотеками Plex.
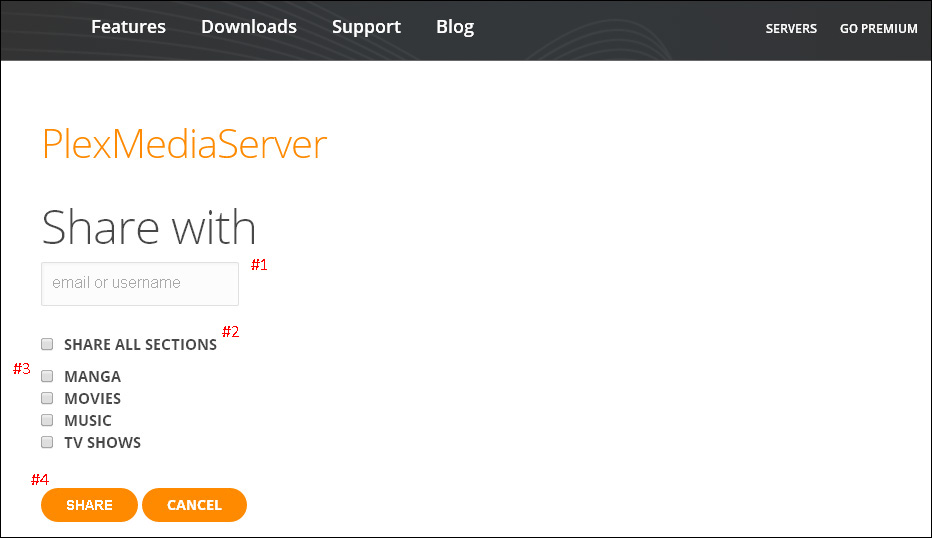
После завершения процесса обмена он будет выглядеть примерно так, как на скриншоте ниже. С левой стороны, дисплей из учетной записи Plex. С правой стороны вид с плекс плеера.
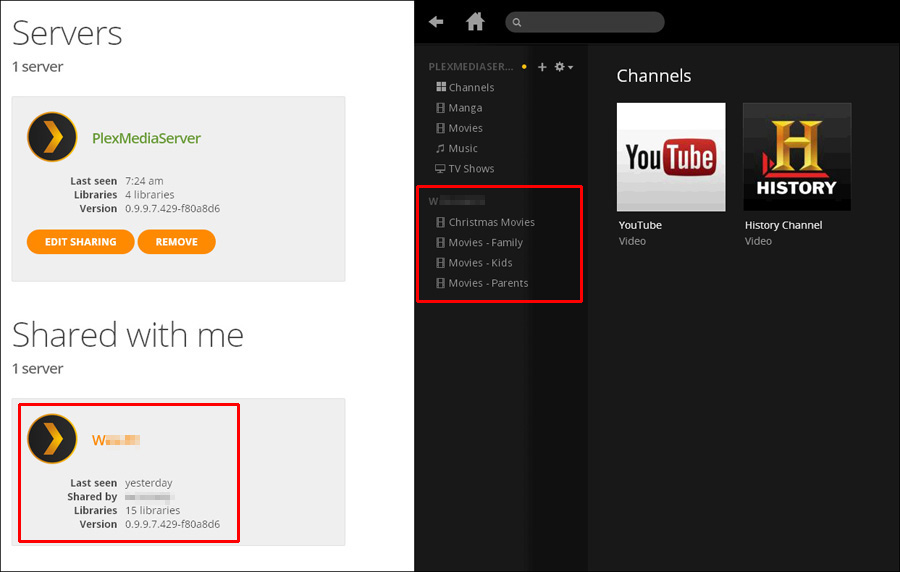
Плекс Клиенты.
Клиент необходим для подключения к серверу Plex и воспроизведения контента. Компьютерные клиенты и Chromecast бесплатны, приложения (Android, iOS, Windows 8 и приставки) стоят $ 4,99.
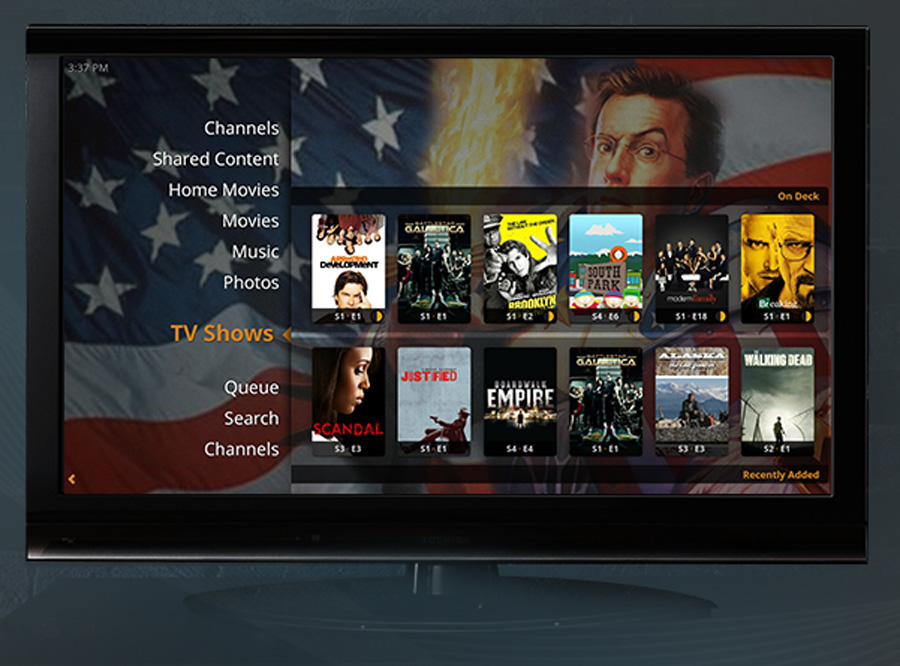
Плекс Домашний кинотеатр. (Кредит: Plex)
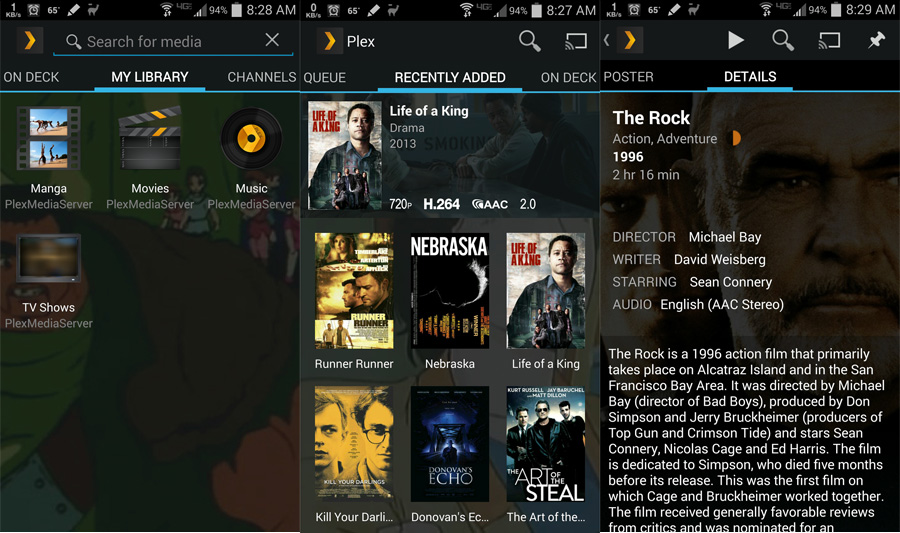
Версия Plex для Android ($ 4,99).
Приложение Plex Chrome (бесплатно) идеально подходит для всех Chromebook.
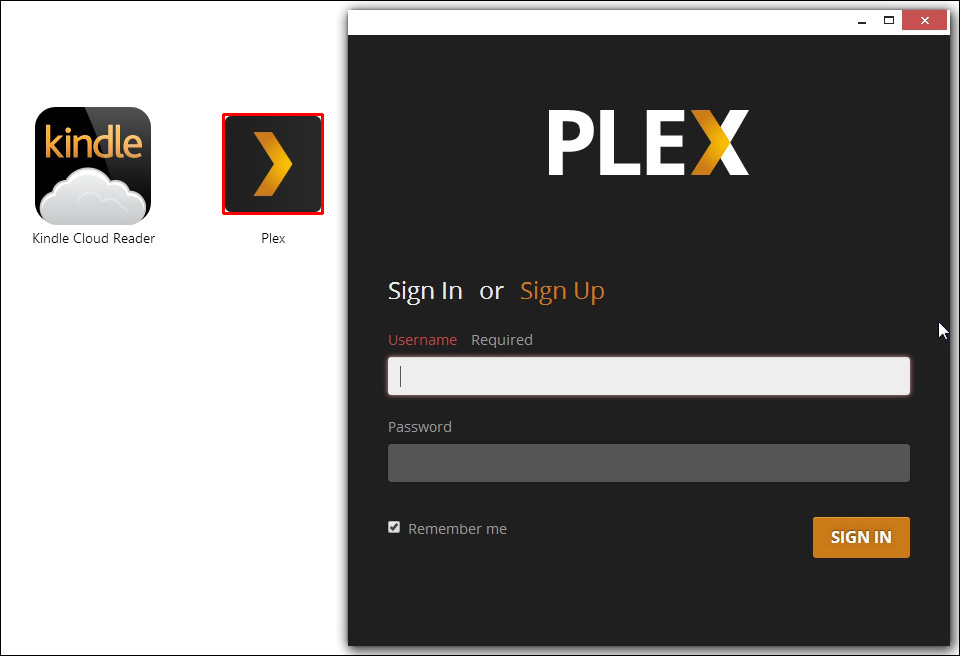
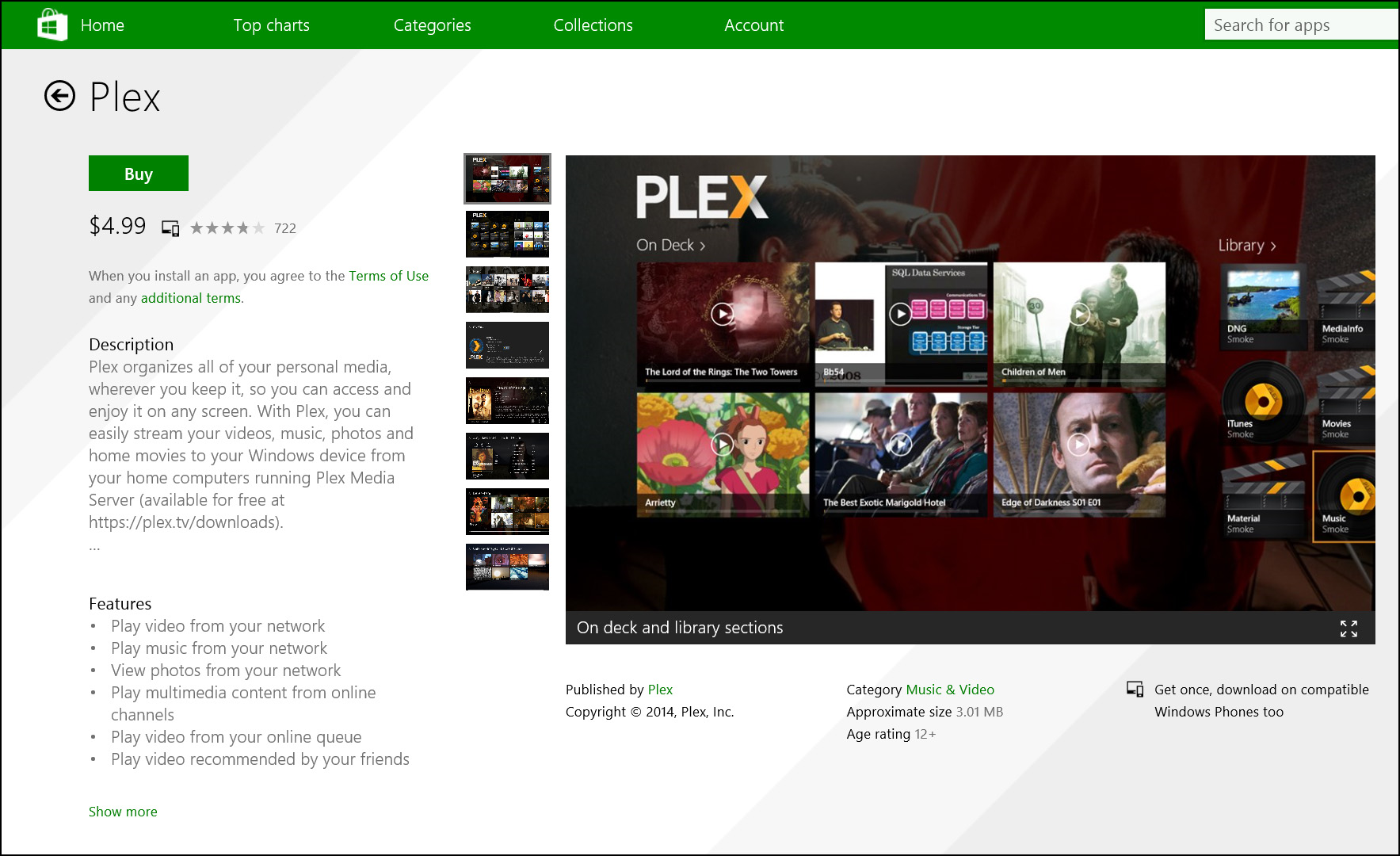
Плекс из Магазина Windows ($ 4,99)
Вывод.
Plex Media Center является отличным дополнением к вашим телевизионным приставкам, таким как, например, Amazon Fire TV, Roku и Chromcast, поскольку они обычно не обеспечивают хорошую возможность для потоковой передачи локального контента на телевизор. Я использовал ПК, ноутбуки, подключенные к телевизору, Boxee, XMBC и SubSonic. В настоящее время Plex покрывает все мои потребности в потоковой передаче дома, а также в дороге.
Читайте также:

