При подключении жесткого диска к телевизору нет звука
Обновлено: 04.05.2024
HDMI-интерфейс на телевизоре используется для подключения внешней мультимедийной техники. Можно соединяться с телефонами, ноутбуками, стационарными компьютерами (системным блоком), разными мультимедийными приставками, в том числе игровыми. HDMI – это высококачественный интерфейс, предназначенный для передачи видео и аудио одновременно.
Как правило, после соединения устройств, телевизор автоматически берет на себя задачу воспроизведения звука. Подключаемое устройство перестает проигрывать аудио, а на телевизоре начинают звучать встроенные динамики (или внешняя акустика). Но иногда случается ситуация, когда нет звука через HDMI на телевизоре.
Проблема актуальна для любого подключения. Но чаще не работает звук при подключении компьютера через HDMI кабель. Операционная система в этом случае роли не играет, не передаваться звук может как на Windows XP, так и на Windows 7, 8, 10. Марка телевизора тоже не имеет значения. Не выводить звук может телевизор любого произвдителя (Samsung, LG, Sony и другие).
Проверьте подключенный порт

Горячий способ подключения (при включенном телевизоре) чреват повреждением порта.
Поэтому любые действия с HDMI нужно выполнять только после выключения телетехники.
Проверьте устройство воспроизведения
Иногда ноутбук или стационарный комп не переключает устройство вывода звука после подключения внешних девайсов. Тогда нужно зайти в настройки звука и переключиться на подключенный телевизор.
Инструкция для Windows 7:
Звук начнет играть на ТВ, а на ПК перестанет выводиться. При отключении кабеля аудио автоматически вернется на компьютер, ничего самому переключать не нужно. При повторном соединении техники телевизор также автоматически начнет играть.
Инструкция для Windows 10:
На 10-й версии Windows выставить устройство по умолчанию можно, если открыть панель управления звуком. Пролистайте ползунок вниз и найдите ссылку с таким же названием.

Если ссылки нет, выполните процедуру другим способом.
Иногда в списке телевизор помечается как неактивный (выделен серым цветом). Тогда проверьте плотность соединения. Выключите ТВ, выньте штекер и вставьте до самого конца. Включите телеприемник и проверьте работу звука еще раз.
В большинстве случаев описанное действие помогает перевести звук с ПК на телевизор. Но бывают и другие проблемы.
Проверьте работу звуковых устройств

В открывшемся окне кликните по соответствующей ссылке.

Появится окно со всеми комплектующими и работающими узлами ноутбука или настольного компьютера. Нужно осмотреть все звуковые устройства, которые задействованы в воспроизведении аудио на технике.
В вашем случае может не быть наименований видеокарты. Ситуация нормальная, поэтому просто осмотрите все устройства.

Главное, чтобы возле пиктограммы динамика не было никаких дополнительных значков – стрелок, восклицательных знаков, треугольников. Любое лишнее обозначение говорит, что есть проблемы. Больше информации пишется в свойствах. Смотрите пример на изображениях ниже.




Но лучше скачать драйвер с официального сайта производителя и установить через файл (инструкция ниже). При установке не нужно ничего отключать. Если предоставляется выбор для установки или отмены отдельных компонентов, сделайте все пункты активными.




Кстати, при выключенном контроллере в других ранее описанных разделах не будет отображаться часть устройств.
Полностью перезапустить службу можно через удаление.


Перезагрузите компьютер. Снова зайдите в диспетчер и проверьте, вернулся ли контроллер. Способ можете проверить на всех присутствующих устройство аудио в диспетчере.
Нет звука из-за драйверов
Даже если все работает нормально, компоненты в рабочем состоянии, это не означает, что причина не в драйверах.
Драйвер – это программа, которая контролирует работу каждого компонента компьютера.
Определите модель видеокарты

Узнайте разрядность системы
В свойствах компьютера всегда пишется тип операционной системы: 32 или 64-разрядная.

Скачайте ПО
Не идет звук из-за неисправностей
Не стоит исключать фактор поломки или сбоя в работе техники.
- Вероятно, что поврежден кабель. Проверьте, передается ли звук через другой шнур.
- Попробуйте подключиться к другому HDMI-разъему телевизора. Иногда по некоторым причинам пропадает аудио на одном конкретном разъеме.
- Редко причина кроется в аппаратных неисправностях. Устранить проблему самостоятельно без опыта не получится. Придется обращаться в сервисный центр.
Устранение неполадок
В любой версии OS Windows есть встроенное средство устранения неполадок. Использовать можно для исправления работы каждого компонента. В нашем случае запускается диагностика через динамик в системном трее.

Дайте средству выполнить сканирование, обнаружить проблемы.

При необходимости сделайте исправления, действуя по подсказкам на экране.
Еще советы
Иногда передать звук на подсоединенный к компу телевизор не получается по неизвестным обычному пользователю причинам. Поэтому, если инструкции выше не помогли включить звук, попробуйте следующие советы:

Если подключение сделано через переходник
Иногда поддключение техники организовано не напрямую кабелем HDMI-HDMI, а через переходники. Например, выводится аудиоканал через HDMI ноутбука, а поступает на вход VGA или DVI телевизора. В таком случае звук не появится, так как перечисленные интерфейсы передают только видеоканал. В таком случае нужно дополнительно вести кабель для поступления звука.
Например, можно вывести звук с выхода для наушников компьютера. А завести его либо тоже в разъем mini Jack 3,5 на телевизоре, либо двумя тюльпанами (белым и красным). Тогда используются кабели 3,5-3,5 или 3,5-2RCA (рис. ниже) соответственно.

Получается, что для звука и показа изображения на телеэкране потребуется вести два кабеля. Один для трансляции картинки, второй для звука.
Чтобы не использовать два шнура можно применить переходник Display Port-HDMI.

Если звук пропал, а раньше работал
Внезапная пропажа аудио говорит о возникновении какой-то проблемы. Просто так прекратиться передача аудио не может. Значит, нужно выявить причину.
Современные телевизоры значительно расширили свой функционал на фоне предшественников. Теперь даже самые бюджетные и простые модели обязательно имеют минимум 1 разъём USB. С его помощью к ТВ можно подключать внешние накопители в виде жёстких дисков и обычных флешек.

Но иногда случается так, что внешний диск не считывается телевизором. Причём сценарий может быть разный. Либо ТВ изначально не видит его, либо же проблема появляется со временем, хотя ранее всё читалось без каких-либо проблем.
Есть несколько вероятных причин, как и способов решения проблемы.
Основные причины
Для начала следует выяснить, почему телевизоры не видят жёсткие диски, а затем разобраться с тем, что делать в той или иной ситуации.
В основном используется стандартное подключение внешнего накопителя через кабель USB. И тут выделяют несколько основных причин, почему телевизор не видит подключённый жёсткий диск. Они связаны с:
- мощностью;
- программным обеспечением;
- файловой системой;
- вирусами и пр.
На самом деле причин может быть больше. Основные из них представлены в списке. Но будут рассмотрены и другие потенциальные виновники.
Для этого достаточно отключить USB-кабель накопителя и вставить туда флешку. Если ТВ её прочитает, то с разъёмом всё хорошо. Тогда причина в самом накопителе либо в программном обеспечении.
Теперь непосредственно о том, что нужно делать, если телевизоры не видят жёсткие диски, и с чем это может быть связано.
Мощность
Если телевизор, к которому подключается внешний жёсткий диск на 1 Тб или больше, не видит его, есть вероятность, что проблема кроется в дефиците мощности.
Подобная ситуация может возникнуть, если диску не хватает питания, чтобы полноценно функционировать. Именно из-за этого телевизор прочитать накопительный девайс не может.
Чаще всего недостаточная мощность оказывается характерной проблемой именно устаревших моделей ТВ, где на порт USB подаётся малое напряжение. Его банально не хватает, чтобы современный винчестер нормально работал.
Когда телевизор марки Самсунг, LG или другого бренда не видит подключённый жёсткий диск, стоит проверить, насколько используемый накопитель соответствует возможностям ТВ.
Все современные жёсткие диски можно разделить на 3 класса в зависимости от уровня потребляемой энергии:
- USB 1, для них требуется напряжение 5 В и 500 мА;
- USB 2, тут используются те же 5 В, но нужно от 500 до 1000 мА;
- USB 3, это 5 В с диапазоном 1500–2000 мА.
Если оказалось, что старенький телевизор Samsung не видит современный жёсткий диск именно из-за нехватки мощности, проблему можно решить.
Для этого используется кабель для подключения, имеющий специальное Y-образное разветвление. Но такой способ поможет лишь при условии, что телевизор оснащается минимум 2 разъёмами формата USB. Ведь в этом случае устройство будет работать от 2 портов одновременно. Совместными усилиями они смогут обеспечить полноценное чтение жёсткого диска и всего содержимого.
Также можно воспользоваться разветвителем, даже если USB порт только один. В этой ситуации потребуется один кабель подключить к разъёму, а второй к розетке. В качестве переходника будет использоваться зарядка от телефона. В итоге питание пойдёт от сети из розетки, а считывание файлов будет происходить через вход на телевизоре.
Программное обеспечение
Ещё одна причина, почему телевизор типа LG, Samsung или Toshiba, к примеру, не видит подключённый внешний жёсткий диск. Это связано с тем, что используется неактуальное ПО. Тут речь идёт именно об актуальности прошивки телевизора.
ВАЖНО. Распознать современный накопитель с большим объёмом обычно могут только новые модели ТВ с наиболее актуальным программным обеспечением.
Если с разъёмом всё хорошо, питания достаточно, но взаимодействия нет, самым верным решением будет попробовать обновить программное обеспечение на телевизоре. В случае со Smart TV обновление скачивается непосредственно на телевизор с помощью пульта управления. Если это не Smart, тогда можно скачать свежую прошивку на флешку, подключить её к разъёму и выполнить установку.
Но бывает и так, что проведённые манипуляции ситуацию никак не меняют. ТВ упорно не хочет распознавать внешний накопитель.
Неоднократно пользователи жаловались на то, что их телевизор Sony, LG или Samsung, к примеру, не видит внешний жёсткий диск, хотя ПО стоит самое свежее. Тут стоит обратить внимание на техническую документацию. Все телеприёмники имеют определённые характеристики, ограничивающие их возможности. Это касается и объёма памяти накопителей, с которыми они могут работать. Подключив жёсткий диск на 1 Тб в ТВ, который максимум может читать 256 Гб, не стоит рассчитывать на их взаимодействие. Единственным решением ситуации станет покупка накопителя, соответствующего возможностям телевизора.
Файловые системы
Соединив между собой телевизор и внешний жёсткий диск через USB, вполне может оказаться так, что ТВ не видит этот накопитель. И дело вовсе не в объёме памяти, разъёме или программном обеспечении.
Винчестеры работают с определённой файловой системой.
Первый вариант считается устаревшим, в то время как второй является наиболее актуальным.
Изначально телевизоры оснащались разъёмами USB, чтобы иметь возможность подключения флешки. Причём их максимальный объём обычно не превышал 64 Гб. Но затем объём начали постепенно увеличиваться. Ранее файловой системы FAT32 хватало в полной мере. Она отличается небольшим размером кластера и грамотно позволяет пользоваться доступным пространством.
Выбирая современный телевизор, лучше изначально покупать модель, способную распознавать накопители двух файловых систем. На это способны многие ТВ от Сони, Самсунг, Филипс и пр. Узнать об этом можно из технической документации.
ВНИМАНИЕ. Преимущества NTFS заключаются в том, что здесь информация считывается быстрее, а также обеспечивается повышенная безопасность передачи данных
Если пользователь планирует копировать на жёсткий диск объёмные файлы весом более 4 Гб, накопитель обязательно должен быть с файловой системой NTFS.
Вирусное заражение
Случается так, что телевизор неожиданно перестал видеть тот же внешний жёсткий диск, который ранее без проблем читал.
Провести проверку на наличие вирусов можно до и после форматирования. Ведь форматирование ещё не гарантирует избавления от всех вредоносных программ, которые могли проникнуть непосредственно в файловую систему.

Атакующие вирусы можно просканировать соответствующими программами и утилитами. Проверять следует само устройство и все копируемые файлы.
Иные неисправности
Есть и другие неисправности, из-за которых телевизор может не считывать информацию с жёсткого диска:
- Чрезмерная насыщенность файлами. Часто к ТВ подключаются винчестеры, заполненные до отказа. В таких ситуациях многие телеприёмники не могут определить подключённый накопитель. Либо может быть несколько иначе, когда телевизор видит диск, а вот считывать данные с него не способен. В этой ситуации стоит попробовать частично освободить жёсткий диск, удалить всё лишнее и повторить попытку.
- Низкое качество диска. А случается и так, что изначально был приобретён накопитель низкого качества. Если пользователь хочет стабильной и бесперебойной работы, рекомендуется купить себе более дорогой, но качественный внешний жёсткий диск от проверенного производителя. И ещё лучше, если это окажется максимально актуальная модель, совместимая с используемым телевизором. Во многих ситуациях логично покупать ТВ и жёсткий диск одновременно, даже в одном магазине.
- Конфликт штекера и разъёма. Далеко не редкостью можно назвать ситуацию, когда для подключения жёсткого диска используется USB кабель 3,0. в то время как у телевизора разъём 2,0. Из-за этого часто устройство не распознаётся, либо банально не хочет воспроизводить файлы. Подобное подключение ведёт к тому, что жёсткому диску не хватает мощности для корректной работы.

ВАЖНО. Важно запомнить, что при обмене данными с помощью штекера USB 3,0 и разъёма (порта) USB 2,0 скорость процессов будет характерной именно для 2,0.
Это обусловлено тем, что в случае соединения девайсов с разными протоколами используются параметры более устаревшего варианта. Ведь USB 2,0 работать по стандартам USB 3,0 не может. А вот 3,0 адаптироваться под 2,0 способен.
Накопитель перестал читаться
Случается и так, что теперь телевизор уже не читает жёсткий диск, хотя раньше никаких проблем с этим не возникало.
Можно выделить несколько причин внезапного нарушения связи между двумя устройствами:
- Повреждение кабеля. Не исключено, что телевизор той же марки Самсунг неожиданно перестал читать ранее подключаемый жёсткий диск именно из-за кабеля. Для диагностики следует взять этот кабель, попробовать через него подключиться к компьютеру. Если всё работает, причина не в шнуре. При отказе работать и с ПК стоит заменить кабель.
- Проблемы с разъёмом на ТВ. Проверка порта на работоспособность элементарная. Достаточно вставить туда обычную флешку и проверить, считывает ли её телевизор. Если нет, потребуется профессиональный ремонт. Самостоятельно восстановить работу разъёма довольно сложно без специальных навыков и знаний.
- Выход из строя накопителя. Сам внешний жёсткий диск также может сломаться. Происходит это под влиянием времени, из-за заводского брака, нарушения правил использования и пр. Иногда накопитель падает, на него попадает вода. Проверку можно выполнить, подключив накопитель к компьютеру. В некоторых случаях жёсткие диски подлежат ремонту. Вопрос лишь в том, насколько это финансово будет целесообразно.
- Вирусы. Как уже говорилось ранее, если телевизор неожиданно перестал читать накопитель, хотя проблем никаких не обнаружилось, стоит провести проверку с помощью антивирусных программ и утилит.
Неприятная неожиданность. Но в большинстве случаев установить причину и устранить её самостоятельно вполне реально.
Некоторые разделы не распознаются
Проблемы с чтением разделов жёсткого диска обычно возникают в ситуации, когда используется обычный внутренний жёсткий диск для ПК и ноутбуков, но его просто помещают в специальный бокс-переходник.
Подключить подобные устройства – не проблема. А вот полностью распознать все файлы и разделы смогут лишь исключительные модели телевизоров.
Но нельзя исключать, что ТВ не открывает некоторые разделы диска, поскольку банально не обладает техническими возможностями для работы с файлами определённого формата.
После подключения к ТВ компьютер не видит диск
Поработав с телевизором, жёсткий диск может подключаться к компьютеру. Именно в этот момент происходит ситуация, когда совместимость нарушается.
Обычно такое возникает после записей эфиров и передач, транслируемых по ТВ, на жёсткий диск, чтобы в дальнейшем пересмотреть или выложить в сеть, к примеру.
Тут дело всё в том, что перед началом записи телеприёмник может переформатировать накопитель в файловую систему, которую понимает только он. А компьютер её не распознаёт. Такое выполняется с целью исключить возможное копирование данных и его передачу в третьи руки. Записав эфир, просмотреть его можно будет только на телевизоре.
Когда и такой метод не помогает, раздел придётся удалить, заново создать и после этого уже отформатировать.
Потенциальных причин нарушения связи между ТВ и внешним накопителем в виде жёсткого диска довольно много. Но в большинстве случаев все проблемы решаемые, причём без постороннего вмешательства и финансовых затрат.

Проводное соединение компьютера и телевизора по технологии HDMI самое популярное, так как эта технология позволяет передать с ПК на ТВ сразу и картинку, и звук. Однако что делать, если после подключения через кабель HDMI вы обнаружили, что изображение есть, а звука нет — он воспроизводится через сам ПК?
Наиболее распространённые причины отсутствия звука на ТВ при подключении HDMI
Звука на телевизоре может быть из-за:
- низкого уровня громкости на ПК или ТВ;
- аппаратных неисправностей — кабеля, адаптера (если есть), разъёма HDMI, самих динамиков телевизора;
- некорректных настроек на ТВ или ПК (например, выбрано не то устройство для воспроизведения аудио);
- устаревших, повреждённых драйверов звуковой карты.
Проверка уровней громкости на обоих устройствах
Установите режим максимальной громкости

Загляните в микшер — возможно, там снижена громкость дли динамиков ТВ

Удобно прибавлять громкость с помощью функциональных клавиш
Проверьте звук на телевизоре: включите какой-либо канал нажмите на клавишу для увеличения громкости на пульте. Убедитесь, что на ТВ не активирован какой-либо беззвучный режим. Если аудиопоток есть, значит, с динамиками всё в порядке. Если звука нет, сдайте ТВ в ремонт.

С помощью пульта увеличьте громкость динамиков ТВ
Если пульта нет, используйте клавишу увеличения громкости (со знаком + и трамплином) на задней или передней панели телевизора, чтобы прибавить звук.

Увеличить громкость можно с помощью физических клавиш на ТВ
Настройки телевизора: установлен ли разъём HDMI как действующий аудиовыход
Чтобы звук от компьютера поступал в телевизор через кабель HDMI, в параметрах телевизора разъём HDMI должен быть установлен в качестве источника аудио по умолчанию. Если будет установлен другой выход, конечно, звук с компьютера не будет воспроизводиться на ТВ, так как последний просто не будет его воспринимать.
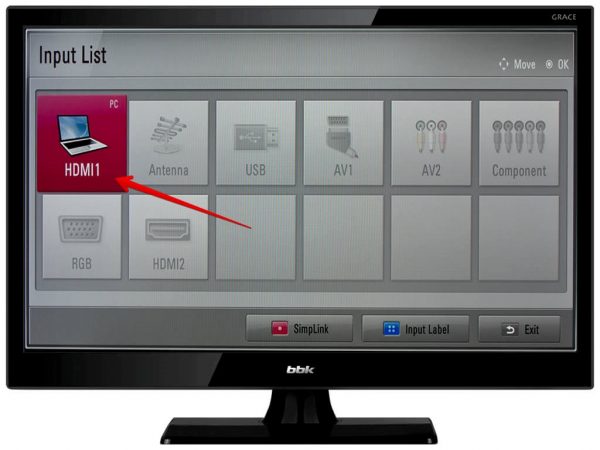
В качестве устройства для ввода выберите HDMI

Видео: как настроить правильно динамики телевизора, чтобы на нём воспроизводился звук с ПК по HDMI


Подождите, пока завершится поиск проблем на ПК

Если средство предложит решение, примените его

Ознакомьтесь с отчётом диагностики: были ли решены выявленные неполадки
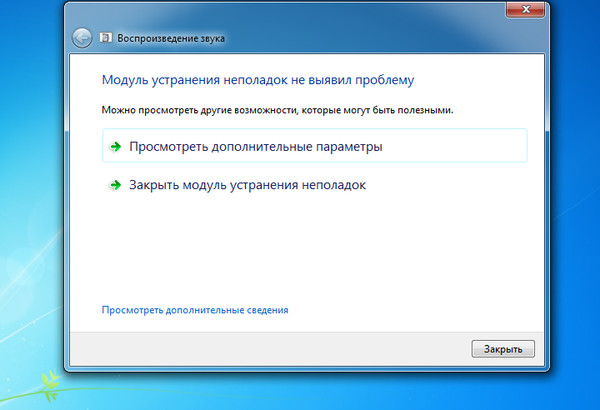
Если модуль не выявит проблем, переходите к следующим решениям, описанным ниже в разделах статьи
Неисправность HDMI-кабеля, переходника или разъёма
Первое, что нужно исключить — поломку оборудования: самого кабеля, переходника (если вы его используете), а также разъёмов HDMI на компьютере и телевизоре. Чаще всего причина в кабеле: проверьте, есть ли на нём повреждения — возможно, он ранее был пережат каким-то предметом мебели. Видимых дефектов может и не быть: есть вероятность, что повреждены тонкие кабели внутри. Контакты в штекерах часто окисляются при неправильном хранении, поэтому неисправен может быть даже новый провод.

Посмотрите, есть ли на кабеле видимые дефекты
Если есть возможность, попробуйте подключить ПК к телевизору с помощью другого кабеля — если всё будет воспроизводиться, значит, причина действительно в неисправности кабеля. Чтобы ПК успешно передавал сигнал для картинки и звука на телевизор, нужно покупать качественный фирменный провод.
Если вы используете такие переходники, как DVI-HDMI или VGA-HDMI, звук от них передаваться не будет. Если вы хотите, чтобы на телевизор подавалась не только картинка, но и аудио, приобретите переходник DisplayPort-HDMI.

Чтобы на ТВ поступал аудиосигнал вместе с картинкой, используйте адаптер DisplayPort-HDMI
Кабель подключён в порт HDMI (DVI) v1.3, через который звук не передаётся
Стоит отдельно отметить ситуацию с отсутствием звука, если подключение идёт через разъём HDMI (DVI) версии 1.3 (на устаревших моделях телевизоров). Чтобы аудио воспроизводилось, гнездо должно быть как минимум версии 1.4. Поддержки звука у варианта 1.3, к сожалению, нет. Если у вас есть другой порт на телевизоре, HDMI IN или HDMI (STB), установите связь через него.

Вставьте штекер кабеля в порт HDMI IN, или HDMI (STB)
Ноутбук увидел ТВ, но не перевёл на него звук автоматически — настраиваем всё вручную
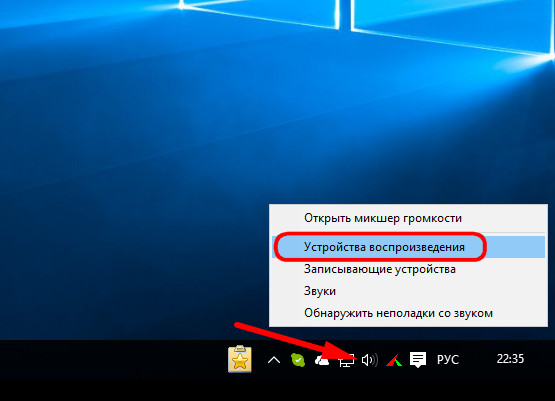



Посмотрите, есть ли в списке динамики вашего ТВ

Активируйте показ отключённых и отсоединённых ранее устройств

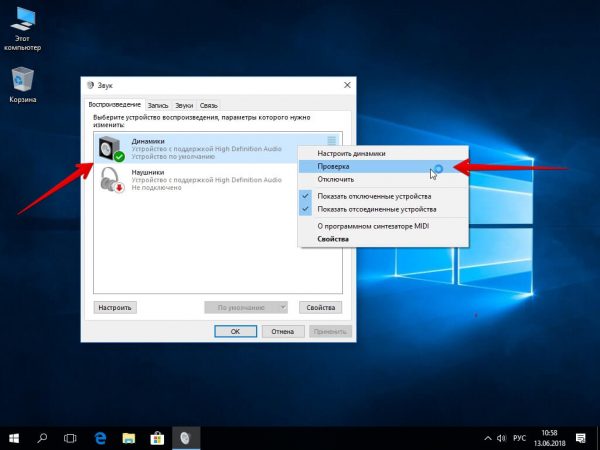
Проверьте, есть ли звук с ПК на телевизоре
Видео: что делать, если на телевизоре нет звука после подключения ПК к нему через HDMI-кабель
Проблемы с контроллером или адаптером High Definition Audio видеокарты
Аудио может не работать через HDMI, если на ПК в настройках неактивно устройство (контроллер или адаптер), отвечающее за передачу сигнала по этому кабелю. В его работе также мог возникнуть простой сбой, который решается перезагрузкой оборудования.


Сначала включите отображение скрытого оборудования в окне

Включите девайс через его контекстное меню

Принудительно отключите устройство, а затем снова включите через то же меню
Произошёл единичный сбой в работе устройства — удаляем его и тут же возвращаем
-
Найдите снова адаптер High Definition Audio. Щёлкните ПКМ по пункту — выберите действие удаления.

Используйте контекстное меню, чтобы удалить на время девайс

Подтвердите, что хотите удалить устройство

Включаем использование контроллера Nvidia HDA по умолчанию в видеоплеере
Зайдите в настройки плеера, через который вы просматриваете видео или слушаете аудио. Установите в разделе с устройствами для воспроизведения адаптер High Definition Audio, чтобы он использовался по умолчанию для проигрывания звука через HDMI на телевизоре.
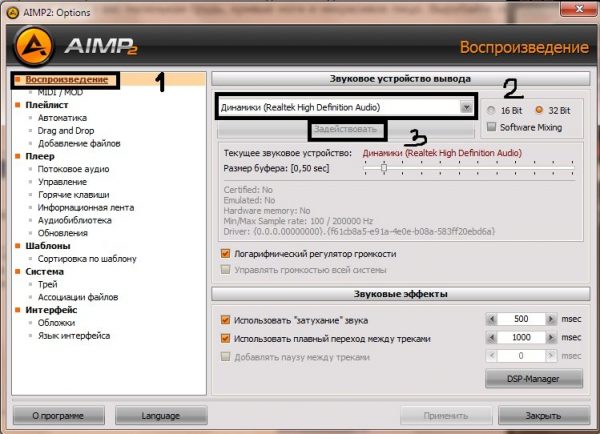
Поставьте в настройках плеера устройство адаптера Nvidia High Definition Audio
Настраиваем вывод звука через HDMI в фирменном ПО звуковой карты

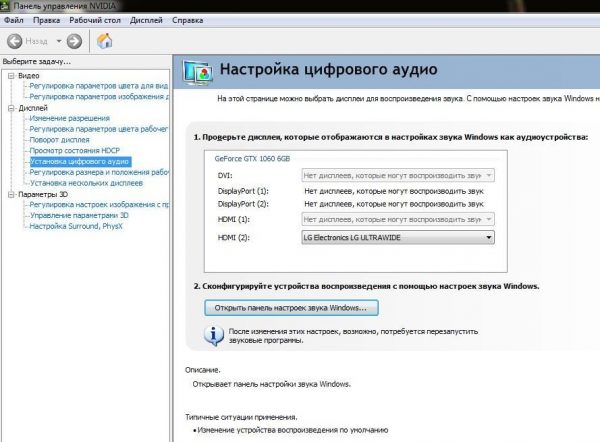
Проблемы с драйверами: устарели, повредились, пропали
Проблема может быть в драйверах видеокарты. Есть вероятность, что файлы повреждены либо вообще отсутствуют.
О неполадках с драйверами говорят вопросительный и восклицательный знаки на иконках устройств в диспетчере. Первый знак означает, что драйвер вовсе не установлен, а второй — что с ним что-то не так (возможно повреждение, например, после деятельности вирусов на ПК). Второй знак может говорить также и о том, что драйверу нужно обновление. В любом из этих случаев переходите к установке новых драйверов.

Восклицательный знак может говорить о том, что драйверу не хватает обновлений
Установка свежей версии драйверов поверх старой

Скачайте пакет драйверов для видеокарты на её официальном сайте

Сайт может за вас определить вашу модель видеокарты
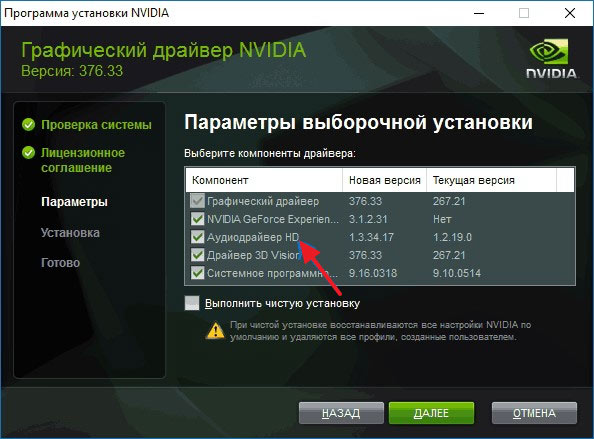
Видео: как правильно установить драйверы Nvidia GeForce
Возможные причины
Для начала попытаемся разобраться, почему пропал звук либо почему он просто не передается через шнур указанного типа. Итак, первая причина того, почему звук не идет на телевизор, может быть скрыта в том, что на телевизоре активирован беззвучный режим при помощи клавиши Mute. Либо же уровень громкости может быть установлен на самый минимум. Часто проблема решается как раз очень просто. Кстати, не будет лишним посмотреть, какое количество портов HDMI имеет телевизор.

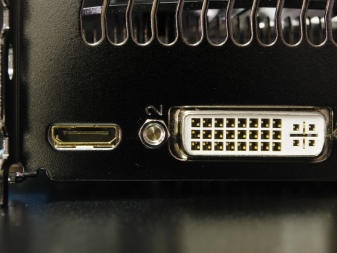
Если он не один, то можно подключить провод в другой разъем такого типа.
Третьей распространенной проблемой, из-за которой телевизор не воспроизводит звук при подключении типа HDMI, является самое обычное отсутствие необходимого драйвера видеокарты. Точнее, речь идет о компоненте, который отвечает за вывод звука по разъему HDMI. Либо же он может быть установлен, но не обновлен до самой новой версии, из-за чего работает некорректно. При этом часто бывает даже так, что вроде бы пользователь и установил нужный драйвер, но галочку при установке именно на нужном компоненте не поставил, из-за чего драйвер был установлен просто без него.
Еще одной довольно часто возникающей проблемой является то, что попросту нужно настроить звук в центре управления непосредственно драйвером, который отвечает за вывод звука на телевизор. Дело в том, что часто драйверы такого типа содержат собственные центры управления, где присутствуют различные настройки по использованию с подключенной аудио и видеотехникой.
Ну и бывает еще так, что пользователи просто путают интерфейс HDMI с каким-либо другим и осуществляют подключение через VGA или DVI. Данные типы кабелей не позволяют осуществить передачу звука на телевизор, что легко поясняет то, что он не воспроизводит его. Либо соединение может осуществляться через HDMI, но с использованием переходников указанных стандартов, которые звук также не передают. Бывает, что кабель просто не определяется. Причиной того, что он не работает, скорее всего, будут физические повреждения.


Проверка уровней громкости на телевизоре и компьютере
Появится новое окно, где можно будет включить нужный уровень громкости для телевизора и работающей программы. Если вы используете не персональный компьютер, а ноутбук, то там можно увеличить громкость еще и аппаратным способом. Для этого требуется зажать клавишу Fn с одной из кнопок клавиатуры, на которой изображен значок громкоговорителя. У разных производителей они разные. В левой верхней части дисплея откроется окошко с уровнем, который можно будет переключить выше путем однократного нажатия на указанную комбинацию клавиш.
Кроме того, следует проверить звук на телевизоре. Для этого можно включить какой-нибудь канал и нажать на кнопку увеличения громкости на пульте. Следует убедиться, что на телевизоре не включен какой-то беззвучный режим. Если аудиопоток присутствует, то устройство исправно. Если нет, то следует обратиться к мастеру по ремонту. Если же по каким-то причинам пульта нет под рукой, то можно использовать кнопки увеличения громкости на задней или передней панели телевизора в зависимости от модели.
Выбор правильного устройства воспроизведения
Как описывалось выше, бывает так, что причиной отсутствия звука при HDMI-подключении компьютера к телевизору является неправильный выбор компьютером источника воспроизведения. Как уже говорилось, операционная система Windows осуществляет определение устройства воспроизведения самостоятельно после подключения. И автоматический выбор не всегда является верным, по причине чего его приходится перенастраивать вручную. Чтобы выбрать правильно устройство воспроизведения вручную, требуется произвести следующие действия:



Установка драйверов
Как упоминалось выше, проблемы с драйверами могут стать еще одной причиной проблемы, которая рассматривается в этой статье. Для начала следует понять, как вообще установить факт того, что проблема заключается именно в драйверах.
О неполадках с ними будет свидетельствовать восклицательный или вопросительный знаки рядом с иконками устройств в диспетчере устройств.
Если стоит вопросительный знак, то это означает, что драйвер не установлен совсем, а если восклицательный – то это означает, что драйвер есть, но он работает некорректно. Например, он может быть поврежден вирусами. Кроме того, восклицательный знак может свидетельствовать и об необходимости обновления драйвера. В любом случае при проблемах с драйверами следует перейти к их установке. Попытаемся рассмотреть, как это сделать на Windows 7 и Windows 10.
Для Windows 7
Итак, если вам требуется загрузить и установить драйверы на Windows 7, то следует проделать следующие действия:
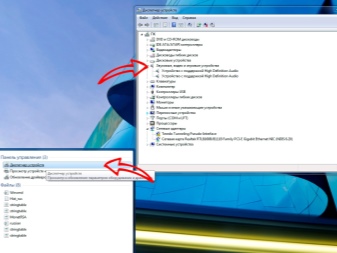
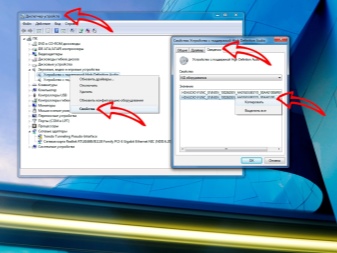
Для Windows 10
В Windows 10 алгоритм установки будет практически идентичным, за исключением нескольких моментов, из-за которых еще раз повторять его смысла нет. Но тут нужно отметить ряд нюансов, которые могут сбить пользователя с толку. Первый состоит в том, что в Windows 10 реализована система автоматической загрузки или установки наиболее подходящих драйверов сразу после того, как компьютер подключится к интернету после ее инсталляции. Из-за этого часто случается проблема, при которой система не показывает никаких проблем с драйвером, но он не установлен полностью. То есть установлен будет сам драйвер, а вот интерфейс производителя – нет.
Из-за этого грамотного управления драйвером или его настройками произвести невозможно.
Еще один аспект касается того, что часто бывает так, что при запросе к системе на обновление драйверов она будет утверждать, что установленный драйвер является последним. Но можно зайти на сайт официального производителя и убедиться, что это не так. Так что советуем обязательно скачивать драйвера только с официального сайта производителя и периодически проверять его самостоятельно на предмет выхода новых версий драйверов.
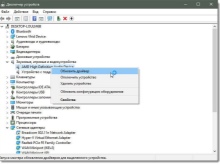
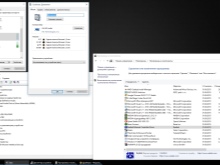
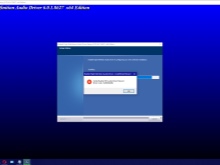
Что делать, если ничего не помогает?
Предположим, что все вышеописанные действия не принесли должного результата, и все так же при подключении компьютера или ноутбука через HDMI-кабель звук на телевизоре отсутствует. Для начала следует взять другой кабель HDMI и попробовать подключить устройства им. Проблема данного типа кабелей часто заключается в том, что имеется в каком-то месте физическое повреждение, но из-за того, что провод скрыт слоем защиты, его невозможно диагностировать на глаз.


Можно еще попробовать подключить к телевизору другой компьютер. Если все будет работать, значит, проблема именно в компьютере – и можно будет уже искать проблему именно на этом устройстве. Еще один вариант того, как можно действовать, заключается в том, что если вы используете какие-то переходники, то один из них может попросту оказаться неисправным. В таких вещах не рекомендуется вообще использовать переходники, ведь часто именно они как раз и не поддерживают возможность передачи звука в рассматриваемых случаях.


Если присутствует какое-то дополнительное программное обеспечение, которое предназначено для управления адаптером, следует внимательнее посмотреть его настройки. Вполне возможно, что попросту правильно не настроена работа указанного устройства. Также может быть неисправен либо сам телевизор, либо же его HDMI-порт. Для этого можно попробовать подключить к нему другое устройство, заменить кабель или подключить ноутбук, компьютер к другому телевизору, что позволит с высокой вероятностью определить источник неисправности.
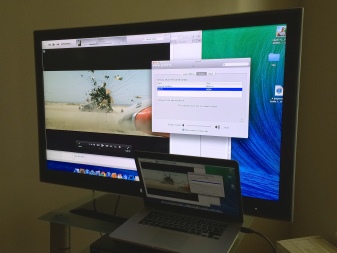

Как можно убедиться, существует довольно большое количество случаев, когда при подключении через кабель типа HDMI нет звука на телевизоре. Но при определенном желании и некоторых навыках в сфере работы с компьютером устранить такую неполадку вполне возможно.
Что делать, если не работает звук через HDMI, смотрите далее.
Читайте также:

