Телевизор не видит aura hd
Обновлено: 27.04.2024
Универсальный сетевой проигрыватель позволяет воспроизводить на Вашем телевизоре широкий спектр форматов видео обычной и высокой четкости, проигрывать аудио файлы и отображать изображения.
Также устройство может воспринимать и производить ТВ программы через сеть интернет по технологии IPTV.
Кроме этого проигрыватель Aura HD обеспечивает возможность записи ТВ передач на внешние носители, воспроизведение интернет радиостанций и работу с контент провайдерами.
Устройство поставляется в хорошо оформленной и небольшой коробке. Коробка очень информативная, на ней указаны все основные опции устройства и внешний вид.

В комплектацию входит сетевой проигрыватель Aura HD, инструкция по эксплуатации, пульт дистанционного управления, батарейки для пульта, внешний блок питания, кабель HDMI, аудио-видео кабель, сетевой кабель LAN.

Проигрыватель по-настоящему компактен, его размеры не превышают 12,5 см на 8,5 см при высоте в 2,5 см.
Верхняя панель выполнена из матового пластика, на котором выгравировано название устройства.
Передняя панель глянцевая, на ней расположен индикатор спящего режима и порт USB 2.0 для подключения совместимых устройств.

На задней панели располагаются интерфейсные порты: второй USB, LAN, HDMI, AV, разъем подключения внешнего блока питания, оптический звуковой выход.

Подключение устройства простая и недолгая процедура. После запуска Вы увидите главное меню.
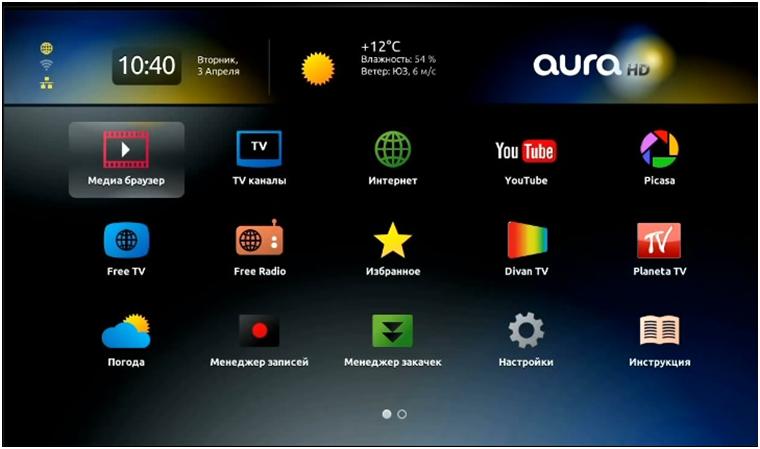
После первого подключения необходимо выполнить первоначальную настройку телевизора. Для этого нажмите кнопку Set на пульте дистанционного управления.
Первый пункт – конфигурация сети. В большинстве случаев настройка будет выполнена автоматически, но если Вы подключаете плеер напрямую к интернету, то необходимо ввести настройки PPPoE соединения.
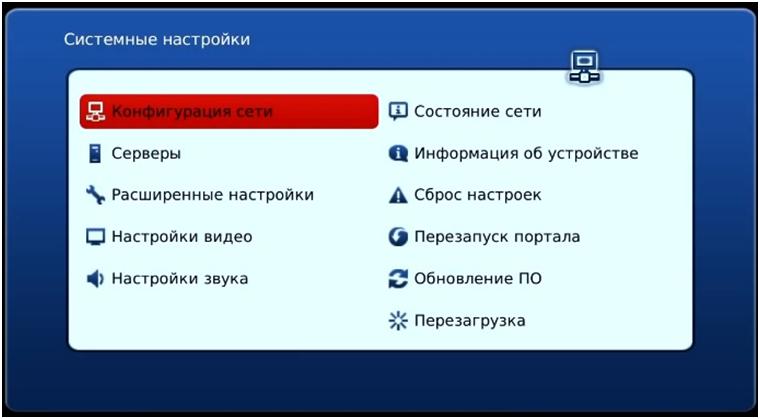
В настройках сервера можно задать адреса серверов IPTV Вашего интернет провайдера.
В расширенных настройках можно выбрать язык и часовой пояс.
Также в меню настроек можно настроить обновление прошивки.
В медиа проигрывателе Aura HD присутствуют следующие приложения: медиа браузер, TV каналы, интернет, YouTube, Picasa, Free TV, Free Radio, избранное, погода, менеджер закачек, настройки, инструкция, Divan TV, игры.
Сетевой медиа проигрыватель Aura HD компактный быстрый центр для Вашей мультимедиа системы.
Современные телевизоры имеют разъем для подключения HDMI. Под этой аббревиатурой следует понимать цифровой интерфейс с высокой производительностью, который применяется для передачи и обмена медиаконтентом. К медийному контенту относят фотографии, аудио- и видеозаписи, иллюстрации развлекательного содержания, которые можно просматривать на телевизоре, перенося их туда с ноутбука или компьютера с помощью HDMI-кабеля. Случается, что у некоторых пользователей возникают сложности при подключении HDMI. Причины некорректной работы кабеля могут быть различны. Чтобы их устранить, нужно знать, как это сделать.
Если HDMI-кабель подключен к телевизору правильно, вы сможете наслаждаться отличным звуком и изображением.


Диагностика


Проверив все возможные причины неисправностей, можно делать следующий шаг, направленный на их устранение.
Что делать?
Рассмотрим наиболее часто возникающие неполадки при подключении HDMI-кабеля. При условии исправности аппаратуры устранить их не так и сложно.



Как правильно подключать?
Настройка телевизора
Если к телеприемнику ранее через HDMI-кабель было подключено другое устройство, то большинство моделей телевизоров не могут в автоматическом режиме сами находить нужный нам источник сигнала – компьютер. Для этого нам придется вручную вводить нужные настройки.
После выполнения этих действий происходит подключение обоих устройств, а на экране телевизора можно увидеть изображение, сопровождающееся звуком.
Если меню телевизора устроено иначе, вам нужно найти инструкцию и посмотреть, как выполняется подключение к внешним устройствам при помощи использования HDMI-провода.



Настройка ноутбука (компьютера)
Неправильная настройка компьютерной техники также может стать причиной того, что HDMI-соединение остается неактивным. Алгоритм настройки для операционной системы Windows версии 7, 8 или 10 состоит из ряда последовательных шагов.


Обновления для видеокарты
Перед подключением системы HDMI рекомендуется уточнить характеристики видеокарты вашего компьютера, так как не все виды графических адаптеров могут поддерживать передачу контента одновременно на 2 дисплея. Такая информация содержится в документации к видеокарте или компьютеру. Если видеокарта требует обновления драйверов, то сделать это можно согласно алгоритму.
Для обновления драйверов иногда их скачивают из интернета, зайдя на сайт официального производителя видеокарты. На сайте вам надо найти модель вашего адаптера и скачать нужное программное обеспечение.
Готовое ПО устанавливают на компьютер, действуя по инструкции-подсказке.
Удаление компьютерных вирусов
Очень редко, но бывает так, что причиной невозможности подключения системы HDMI являются вирусы и вредоносные программы. Если вы перепробовали все способы подключений, но результат остался нулевым, можно почистить компьютер от вероятного заражения. Для этого вам потребуется антивирусная платная или бесплатная программа. Наиболее распространена антивирусная программа Касперского, у которой имеется бесплатный демо-режим продолжительностью 30 дней.


О том, как подключить ноутбук к телевизору по HDMI, смотрите в следующем видео.
Современные телевизоры имеют разъем для подключения HDMI. Под этой аббревиатурой следует понимать цифровой интерфейс с высокой производительностью, который применяется для передачи и обмена медиаконтентом. К медийному контенту относят фотографии, аудио- и видеозаписи, иллюстрации развлекательного содержания, которые можно просматривать на телевизоре, перенося их туда с ноутбука или компьютера с помощью HDMI-кабеля. Случается, что у некоторых пользователей возникают сложности при подключении HDMI. Причины некорректной работы кабеля могут быть различны. Чтобы их устранить, нужно знать, как это сделать.
Если HDMI-кабель подключен к телевизору правильно, вы сможете наслаждаться отличным звуком и изображением.


Диагностика


Проверив все возможные причины неисправностей, можно делать следующий шаг, направленный на их устранение.
Что делать?
Рассмотрим наиболее часто возникающие неполадки при подключении HDMI-кабеля. При условии исправности аппаратуры устранить их не так и сложно.



Как правильно подключать?
Настройка телевизора
Если к телеприемнику ранее через HDMI-кабель было подключено другое устройство, то большинство моделей телевизоров не могут в автоматическом режиме сами находить нужный нам источник сигнала – компьютер. Для этого нам придется вручную вводить нужные настройки.
После выполнения этих действий происходит подключение обоих устройств, а на экране телевизора можно увидеть изображение, сопровождающееся звуком.
Если меню телевизора устроено иначе, вам нужно найти инструкцию и посмотреть, как выполняется подключение к внешним устройствам при помощи использования HDMI-провода.



Настройка ноутбука (компьютера)
Неправильная настройка компьютерной техники также может стать причиной того, что HDMI-соединение остается неактивным. Алгоритм настройки для операционной системы Windows версии 7, 8 или 10 состоит из ряда последовательных шагов.


Обновления для видеокарты
Перед подключением системы HDMI рекомендуется уточнить характеристики видеокарты вашего компьютера, так как не все виды графических адаптеров могут поддерживать передачу контента одновременно на 2 дисплея. Такая информация содержится в документации к видеокарте или компьютеру. Если видеокарта требует обновления драйверов, то сделать это можно согласно алгоритму.
Для обновления драйверов иногда их скачивают из интернета, зайдя на сайт официального производителя видеокарты. На сайте вам надо найти модель вашего адаптера и скачать нужное программное обеспечение.
Готовое ПО устанавливают на компьютер, действуя по инструкции-подсказке.
Удаление компьютерных вирусов
Очень редко, но бывает так, что причиной невозможности подключения системы HDMI являются вирусы и вредоносные программы. Если вы перепробовали все способы подключений, но результат остался нулевым, можно почистить компьютер от вероятного заражения. Для этого вам потребуется антивирусная платная или бесплатная программа. Наиболее распространена антивирусная программа Касперского, у которой имеется бесплатный демо-режим продолжительностью 30 дней.


О том, как подключить ноутбук к телевизору по HDMI, смотрите в следующем видео.
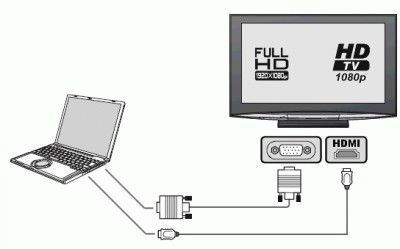
Подключение телевизора к компьютеру HDMI
Правильно подключаем телевизор, используя HDMI
Владельцы домашних кинотеатров должны знать истину – цифровое мультимедийное устройство имеет меню источника воспроизведения. Проще всего проиллюстрировать факт на стареньких музыкальных центрах. Традиционно имели устройства три блока:
- Кассетные деки: записывающая, воспроизводящая.
- Радио приема вещания.
- Лазерные диски.
Компьютер обычно таких ухищрений избегает. Нет прямой опции выбора направления передачи сигнала. Однако:

- В ноутбуках функциональными клавишами Fn+F3 (F4) позволят раскрыть всплывающее системное меню, перечисляющее любопытные опции:
- Только компьютер. Изображение к внешнему монитору (телевизору) поступать не будет. Большинство людей выбирает названную опцию. Не удивляйтесь, что телевизор не видит ноутбук.
- Дублировать. Экран ноутбука будет продублирован телевизором. Это и нужно большинству людей.
- Расширить. Некоторые любят перетаскивать на телевизор окошки плееров, браузеров, смотреть кино удобнее. Побоимся судить (вкусы индивидуальны), выбирайте опцию Расширить, удлиняя рабочий стол.
- Только проектор. Экран ноутбука отключается. Изображение будет выводиться индивидуально на телевизор.
- Настольные персональные компьютеры телевизор определяют самостоятельно. Иначе потрудитесь посетить меню драйвера, выбрать требуемый порт вещания.
Соединяем кабелем телевизор и компьютер
Профи говорят: возможно горячее подключение телевизора и компьютера по HDMI. Избегайте рисковать дорогой аппаратурой, произведите процедуры в отсутствии питания. Первым нужно включать телевизор. В нормальном режиме устройства видят друг друга. Неполадки означают наличие поломки. Возможно или нет горячее подключение?
Каким концом начинать подключение кабеля? Нет разницы.
Звук. Подключение телевизора к компьютеру HDMI
Интерфейс HDMI с самого момента создания комитетом (2002 год) был задуман комбинированным решением передачи изображения, звука. Доступные аудио форматы смотрите индивидуально (страничка Википедии), заметим лишь, в Windows нужно выбрать источник звучания. Теперь телевизор рассматривается системным устройством, поэтому сии обязанности можно возложить и на него. Для этого проще щелкнуть правый нижний угол рабочего стола (значок динамика) правой кнопки мыши, выбрать в контекстном меню Устройства воспроизведения. Если значка в нижнем правом углу нет, нужно нажать стрелку правее обозначения выбора языка RU (EN), левее часов. Там отыщется символ.
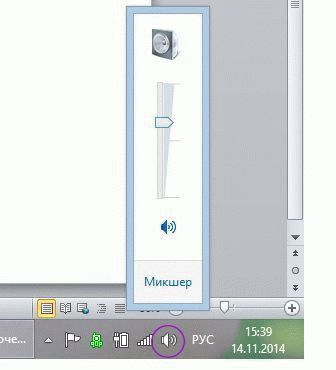
Микшер громкости звука
После нажатия откроется окно: будут перечислены устройства воспроизведения. Потребуется отключить все, кроме телевизора, а телевизор, наоборот, задействовать. В 90% случаев через пару секунд зазвучат родные динамики плазменной панели. Хотим Звук Вокруг? Подобная акустическая система идет вместе с домашним кинотеатром. Полистайте описание прибора. Предлагается ряд способов передать звук с телевизора на домашний кинотеатр, любой подойдет, учитывая условие необходимости приобретения нужного кабеля. Аналогично кнопкой Source пульта управления домашним кинотеатром выбираем нужный источник звука.
Со стороны телевизора процедура чаще прозрачна, причем собственные динамики аппарата отключаются. Тогда отбросьте беспокойство, если сопровождение фильма записано в режиме моно. Каждый уважающий себя домашний кинотеатр имеет внутри сплиттер, легко разбивающий звучание на каналы формата Звук Вокруг.
Вопрос-ответ: подключение телевизора к компьютеру HDMI
Рискнем предположить: неправильно указан источник воспроизведения телевизора. Проверьте верность цели (Target) сигнала компьютера. Для телевизора используйте пульт управления. Через меню или клавиши Source, либо Hdmi добейтесь, чтобы источник в точности соответствовал гнезду, куда воткнут провод. Например, если это HDMI 3, то в меню надо поставить именно HDMI 3. Со стороны ноутбука функциональной клавишей Fn+F3 или F4 (на разных моделях по-разному) выберите режим Дублирования.

- Через кабель HDMI на телевизоре нет звука, изображение имеется, что делать?
Неправильно выставлено устройство выхода потока аудио персонального компьютера. Кликните значок динамик (правая нижняя часть экрана). Устранить проблему, нажав Устройства воспроизведения. В открывшемся окне отключите устройства воспроизведения, исключая динамики телевизора. При необходимости также сделайте экземпляр активным (строка станет зеленого цвета).
Рискнем предположить, поломке предшествовала смена оборудования. Установлена новая видеокарта. Видя такой исход, телевизор мог сбросить настройки. Начинайте сначала. Руководство приведено выше. Проверяйте источник сигнала, назначение. Любые параметры, касающиеся звука, изображения.
Нужно правильно выбрать источник выхода сигнала телевизора. Включенные устройства должны друг друга видеть. Есть сведения, что кабели разных версий стандартов несовместимы с оборудованием. При наличии v1.3 работала техника, замена v1.4 спровоцировала исчезновение картинки. Иногда настройка видеокарты требует добавления второго монитора вручную. Актуально относительно настольных компьютеров.
Видите: причин (телевизор не видит HDMI) немного. Преимущественно настройка оборудования. Специалисты рекомендуют ставить новую прошивку телевизора, после аппарат выключать, пауза 5 минут. Допустимо перезагрузить изделие вручную (поможет меню), для каждой модели точная последовательность действий отличается: LG, Sony, Samsung – аппарат демонстрирует особенности. Действуйте согласно руководству. Прощальный совет. Пробуйте обязательно поочередно порты телевизора, изменяя источник изображения через меню. Были случаи, из четырех гнезд HDMI работало единственное, например, четвертое. Если нам фильмы смотреть, нет разницы, номер 1, 2, 3…
Читайте также:

