Как подключить камеру к компьютеру как веб камеру nikon
Обновлено: 10.05.2024
В недавней заметке я рассказывал о том, как сделать съемку себя более комфортной на камеру без поворотного дисплея. Там речь шла о программе для фотоаппарата Canon, которая позволяет снимать в режиме live view.
Эта тема меня натолкнула на еще одну заметку касательно зеркалок или видеокамер. Сегодня хочу раскрыть такую тему, как использование зеркалки в качестве веб-камеры для стримов .
Поможет в этом все та же программа Canon EOS Utility . Я буду использовать именно эту программу, поскольку у меня фотоаппарат Canon 550D. Вы можете пользоваться совершенно другим софтом, например утилитой от производителя вашей камеры или сторонним софтом. Об этом подробнее чуть позже.
Подключаем камеру к ПК и запускаем программу, чтобы использовать режим live view .
Теперь все что видит камера, отображается в утилите от Canon.
Теперь приступаем к настройке программы OBS для стримов. Программа для стримов может быть любая. Я использую OBS потому и показываю на ее примере. Если вы юзаете другой софт, то настройка будет немного отличаться, но для вас это вряд ли будет проблемой.
Добавляем источник контента, а именно захват окна и выбираем окно предпросмотра с видео. Было бы разумнее добавить захват видеопотока, но OBS не видит зеркалку, а карты захвата у меня нет.
Таким простым способом добавляется видео с зеркалки в OBS, по сути уже можно использовать для стрима. Но еще желательно обрезать лишнее (видимые области программы) или применить маску, чтобы задать форму нашему видео.
После настроек имеем качественный результат, который можно использовать при прямых трансляциях.
Многие производители камер выпускают утилиты, но не всегда данные утилиты бесплатные, а так же не каждая утилита имеет режим live view . В таком случае приходится использовать отдельный софт.
Для Nikon существует аналогичный софт Canon Eos utility, правда программа платная, но есть так же триал-версия на 30 дней. Чтобы использовать программу на постоянной основе советую установить программу Revo Uninstaller и через нее установить утилиту для никона.
Revo Uninstaller - это замена стандартной установке и удалению ПО средствами Windows. Прелесть программы в том, что при установке софта через нее, все пути установки сохраняются в базу данных, потом в дальнейшем при удалении Revo Uninstaller делает полную зачистку следов программы. Таким образом мы на постоянной основе можем использовать триал-версии программ. Думаю, переустановка софта раз в месяц сильно не затруднит.
Перечислять софт под каждого производителя камер я здесь не буду. Думаю вы сами сумеете найти родную утилиту для вашей камеры.
Среди универсального софта существует тоже не мало интересных программ, одна из них digiCamControl .
На сайте программы говорится о том, что программа успешно работает с большинством моделей камер от Nikon, Canon и Sony. Что касается других производителей, ничего не могу сказать, но судя по комментариям, то отдельные модели фотиков тоже коннектятся.
На самом деле универсальных программ не мало, я встречал разные, но это было давно, уже не помню названий. Если найду те программки, то напишу их названия в комментариях.

Chaay_Tee / Shutterstock
Хорошие веб-камеры могут быть трудно найти. К счастью, вы можете использовать много цифровых камер в качестве самодельных веб-камер. Если у вас есть высококачественный беззеркальный или DSLR камераВы даже значительно повысите качество видео для своих онлайн-встреч.
Использование вашей камеры в качестве веб-камеры
К сожалению, в настоящее время это, кажется, менее распространенная особенность. Однако появилось стороннее программное обеспечение, позволяющее использовать для этой цели множество камер Nikon и Canon. Как вы уже догадались, это программное обеспечение не является бесплатным.
Современные беззеркальные и зеркальные камеры с чистым выходом HDMI (то есть без наложения на экран) дадут вам наилучшие результаты. Для этого вам понадобится дополнительное оборудование, но оно должно работать и с любыми будущими обновлениями камер.
Аксессуары, которые вам понадобятся

Фламинго Изображения / Shutterstock
Для всех этих методов требуется кабель micro-USB-USB (например, тот, который входит в комплект поставки камеры) или кабель mini-HDMI-HDMI-HDMI-HDMI. Для нашего последнего (и наиболее эффективного) решения вам также потребуется устройство захвата.
Способ 1. Используйте программное обеспечение вашей камеры
Первое, что нужно сделать, это проверить, поддерживает ли ваша камера эту функцию изначально через программное обеспечение или драйверы производителя. Лучший способ сделать это — посмотреть руководство и все прилагаемое программное обеспечение. Вы также можете найти загрузки программного обеспечения для вашей конкретной модели на веб-сайте производителя вашей камеры.
После того, как вы загрузили и установили драйверы, ваша камера должна быть распознана как устройство захвата на вашем компьютере с Windows или Mac. Затем вы можете выбрать его в качестве устройства ввода в любых приложениях, которые вы хотите использовать, включая Zoom, Google Meet, Microsoft Teams, Slack, Skype, Discord или FaceTime.
Способ 2. Использование стороннего приложения
Если ваша камера поддерживается, вы можете использовать стороннее приложение, чтобы превратить вашу DSLR, Prosumer или компактную камеру в веб-камеру. Только для Windows Sparkocam работает с большим разнообразием камер Canon и небольшим количеством камер Nikon.
Основываясь на наших исследованиях, в настоящее время нет никаких альтернатив Sparkocam, и это дорого. Существуют отдельные версии для Canon и Nikon, одна из которых поддерживает обе, а другая — другие функции приложения, такие как зеленый экран и фильтры. Однопользовательская лицензия для выбранной вами системы составляет 50 долларов (70 долларов, если вы хотите использовать системы Nikon и Canon).
Трудно рекомендовать Sparkocam, но для некоторых людей альтернативы не может быть. Так что, если вы оказались в этой лодке, используете Windows и у вас нет других альтернатив, Sparkocam — ваш лучший выбор. Однако, прежде чем купить приложение, вы можете прочитать и рассмотреть маршрут HDMI.
Способ 3: использование адаптера HDMI-USB
Для серьезной настройки вы не можете превзойти захват HDMI. Этот метод берет сырой, несжатый видео поток с вашей беззеркальной или DSLR камеры и превращает его в USB-канал веб-камеры. Качество непревзойденное, но вам понадобится несколько дополнительных единиц оборудования, чтобы оно заработало.
Сначала вы должны убедиться, что ваша камера совместима с выбранным устройством захвата. Многие камеры предлагают чистый выход HDMI для использования с внешними устройствами записи, что означает, что на экране нет видимых оверлеев или настроек камеры.
Для захвата видео вам понадобится устройство захвата, которое преобразует вход HDMI в USB. Наиболее известным из этих устройств является Elgato Cam Link 4K, Этот маленький ключ работает с компьютерами Mac и Windows и продается по цене около 130 долларов. После подключения ваша камера будет отображаться как устройство захвата, и вы сможете использовать ее в качестве веб-камеры в ваших любимых приложениях.
Перед покупкой убедитесь, что ваша камера установлена на Elgato список поддерживаемых камер, Вы также можете поискать в Интернете вашу марку и модель, чтобы увидеть, были ли другие успешными. Cam Link 4K поддерживает разрешение до 4K или 1080p со скоростью 60 кадров в секунду. Для этого вы можете использовать практически любое устройство захвата HDMI, но Cam Link 4K специально создан (и дешевле).
Если вы можете позволить себе аппаратное обеспечение, вы получите наилучшие результаты при настройке захвата HDMI. Поскольку вы используете беззеркальную или цифровую зеркальную фотокамеру, у вас также есть свобода выбора более привлекательного объектива.
Не забывайте микрофон
Встроенные в камеру микрофоны лишь незначительно лучше, чем отсутствие звука вообще. Они жестяные, плохо расположенные, слишком тихие и часто захватывают дополнительный звук из механизма фокусировки объектива. Сделайте себе одолжение и возьмите микрофон для своего стола.
Если это слишком много, используйте наушники или наушники с подключенным микрофоном. Плохой микрофон, который находится рядом с вашим лицом, будет звучать лучше, чем установленный над вашим монитором. Некоторые компьютеры, такие как Mac, поставляются с проходимыми микрофонами, которые также могут работать. Другие компьютеры, однако, имеют довольно плохие встроенные микрофоны с низким качеством звука.
Для достижения наилучших результатов, инвестируйте в микрофон XLR. С другой стороны, USB-микрофон тоже хорошо выполнит работу.

Устройство для передачи через Интернет изображения в реальном времени – веб-камера – становится все более актуальным, особенно в нынешние времена, когда людей разъединяет угроза ковида-19 и они вынуждены больше времени проводить дома. Веб-камера – это возможность полноценно общаться в видеочатах и играх, на вечеринках, участвовать в видеоконференциях по работе или говорить с друзьями или родственниками по Discord и Skype. Сейчас огромное число людей работают из дома, а веб-камера позволяет создавать эффект присутствия в комнате для совещаний или кабинете начальника.
Может случиться, что общение необходимо, но в настоящий момент веб-камеры нет под рукой, хотя это вполне доступное устройство и его легко приобрести. В этом случае, если у вас имеется цифровая фотокамера, вы можете превратить ее в полноценно работающую веб-камеру. Работа из дома тоже может быть очень эффективной. При этом мы, не вставая с любимого мягкого дивана, будем принимать решения, полагаясь на выражение лиц коллег, руководства или дорогих нам людей.

В примерах в этой статье конкретно используется фотоаппарат Canon Eos Rebel T6 (Canon EOS 1300D), программное обеспечение для веб-камеры Canon и устройство захвата HDMI с открытым программным обеспечением для вещания (OBS) .
Что нужно знать
В статье вы получите разъяснения, как при необходимости использовать свою фотокамеру для функционирования в качестве веб-камеры. Будут даны инструкции к фотокамерам с имеющимся USB-подключением и наличием программного обеспечения веб-камеры. Другой вариант – как можно использовать выход HDMI на вашей фотокамере с устройством захвата. В приведенных примерах используется конкретная камера Canon Eos Rebel T6, а также программное обеспечение, применяемое для веб-камеры Canon, устройство захвата HDMI, имеющее открытое программное обеспечение для вещания (OBS).
Можно ли использовать обычную фотокамеру в качестве веб-камеры?

Для осуществления функции веб-камеры вы можете использовать обычную стандартную цифровую камеру, однако стоит учесть, что не всякая камера подходит для этого. Для успешного использования простой фотокамеры в качестве веб-камеры она должна иметь некоторое оснащение. Во-первых, это порт USB в сочетании с наличием программного обеспечения веб-камеры, которое предоставляет производитель вашего цифровика. Во-вторых, как альтернатива – порт HDMI, способный выводить чистое видео, при этом присутствуют хотя бы некоторые элементы экранного меню (OSD).
При условии, что у вас в руках фотокамера, соответствующая одному из этих критериев, вы сможете успешно использовать свое оборудование в качестве веб-камеры. Имейте в виду, что некоторые камеры могут сочетать эти два условия – у них есть и порт USB, и выход HDMI. Вам повезло – это даст возможность выбирать методы вывода, которые вы захотите и сможете использовать.
И наоборот, если фотокамеры не оснащены этими выходами, а необходимое программное обеспечение отсутствует для веб-камеры или камеры без выходов HDMI и, соответственно, нет элементов экранного меню, то такие девайсы вам не подойдут для применения их в качестве веб-камеры.
Какое оборудование понадобится для работы цифровой камеры в функции веб-камеры
Для того чтобы начать работу с цифровой камерой в функции веб-камеры, нужно будет позаботиться о приобретении некоторого оборудования и иметь нужное программное обеспечение. Какие конкретно элементы вам нужно будет подобрать, зависит от варианта использования средств передачи данных – будет ли это соединение USB или же интерфейс HDMI, чтобы иметь возможность выводить видео. Для осуществления задуманной вами операции в первую очередь потребуются:
Крепление или штатив
Какой штатив или крепление вы выберете для переоборудования штатного цифровика в веб-камеру, зависит от ваших конкретных предпочтений. Это может быть небольшой штатив, удобно устанавливающийся на вашем рабочем столе. Или вы предпочтете монопод с креплением к поверхности, или захотите выбрать какой-либо иной вариант крепления. Главное – чтобы штатив правильно позиционировал камеру, зафиксировав ее на одном месте, что позволит использовать это оборудование как веб-камеру для ваших потребностей.
Источник питания

Еще один необходимый элемент для нормального функционирования – это то, откуда будет поступать питание к вашей камере в качестве веб-камеры. Так как сессия может длиться достаточно долго, а прерывание стрима нельзя допустить, это важная составляющая.
Во-первых, можно позволить камере работать от собственной батареи. Только она в этом случае очень быстро разрядится, поскольку не предназначается для проведения непрерывной видеосъемки в течение длительного периода времени. Лучше всего подключить камеру к постоянному источнику питания через провод. Однако если проводной источник питания для камеры недоступен, то есть еще один способ организовать непрерывное питание – фиктивный аккумулятор, который позволит подключить цифровую камеру к источнику питания.
Устройство захвата

Вам понадобится устройство захвата в случае, если имеется HDMI-выход на вашей камере, чтобы подключить камеру к компьютеру. Подыщите и приобретите устройство захвата HDMI, подключаемое к компьютеру посредством порта USB, которое специально предназначается, чтобы смотреть видео в реальном времени.
Программное обеспечение

Lexy Savvides / CNET
Когда вы намереваетесь пользоваться USB-соединением для передачи видеоданных со своей камеры, вам придется купить или получить иным способом программное обеспечение от производителя камеры, которое позволит использовать камеру в качестве веб-камеры. Когда используется устройство захвата, карта захвата будет служить способом видеовхода в приложении для видеоконференций или захватывать видео в OBS или ином потоковом программном обеспечении.
Как зеркальную камеру DSLR превратить в веб-камеру

Вероятно, вы захотите использовать свою зеркалку в качестве веб-камеры, если в том будет необходимость. Это можно осуществить при помощи программного обеспечения для веб-камеры. Первым делом для этого проверьте, имеется ли у зеркалки выходной порт USB, а также предоставил ли производитель фотооборудования программное обеспечение, дающее возможность работать ему в качестве веб-камеры. Найти программное обеспечение можно, посмотрев документацию, – оно могло поставляться вместе с камерой при ее покупке. Если же нет, то всегда можно загрузить нужную программу с сайта производителя.
Итак, вы запустили программное обеспечение веб-камеры от производителя, подключили свою зеркальную цифровую камеру через кабель USB. Теперь компьютер будет распознавать зеркалку как устройство захвата. Далее вы открываете приложение для видеоконференций или же программное обеспечение для потоковой передачи, затем выбираете камеру в качестве видеовхода.
Если случилось так, что производитель не предоставляет для модели вашей зеркалки программное обеспечение для веб-камеры, при этом вы не нашли в Интернете сторонних решений, то в этом случае можно использовать зеркальную камеру в качестве веб-камеры USB.
Как настроить обычную камеру, чтобы она работала как веб-камера, это каждый производитель решает по-своему, и способы могут отличаться. Однако шаги будут одними и теми же. Рассмотрим их на примере использования камеры Canon Eos Rebel T6 (Canon EOS 1300D):

Камеры мобильных телефонов не прекращают соревноваться друг с другом по количеству мегапикселей. А что насчет ноутбуков и планшетов? У них тоже есть камера для видеосвязи, только ее показатели скромны и год от года лучше не становятся.
Производители портативных ПК неохотно рассказывают о показателях веб-камер в своих устройствах. Дело в том, что большинство этих камер оставляют желать лучшего: у них крохотные матрицы и дешевые линзы. Для базовой конференц-связи они годятся, но для чего-то большего уже нет.
Общение в видеочатах – не единственный способ использования встроенной камеры ноутбука или планшета. Есть еще такие стриминговые виды деятельности как блоггинг и онлайн-уроки, а они очень требовательны к качеству материала.
Если возможностей встроенной камеры катастрофически мало, можно подключить к компьютеру внешнюю оптику через USB. Для этой цели подойдет и DSLR, и беззеркальный фотоаппарат. Правда, придется проделать несколько манипуляций, чтобы заставить компьютер распознавать этот тип устройства именно как вебку. Повозиться стоит, ведь в итоге вы получите высокое разрешение, отменную детализацию в условиях слабого освещения и художественные эффекты фона.
Чтобы внешняя камера и компьютер начали работать в связке, понадобится дополнительное оборудование и специальное программное обеспечение. Сам процесс подключения и настройки большой сложностью не отличается. Облегчает задачу то, что основные производители фотоаппаратов (Canon, Nikon, Fujifilm, Panasonic, Olympus и GoPro) с недавних пор добавляют режим веб-камеры в свое ПО. Шансы, что вы сможете быстро и безболезненно превратить свой фотоаппарат в веб-камеру, весьма высоки.
Аппаратная часть
Большинство компьютеров не способны по умолчанию распознавать картинку, поступающую с внешней камеры через HDMI. Если в самом компьютере есть HDMI, он скорее всего является выходным портом. И хотя в камерах присутствуют разъемы USB, чистый видеосигнал через них обычно не отправляется.
По этой причине понадобится конвертер HDMI в USB. При его наличии компьютер сможет распознать подключенную оптику как веб-камеру. Преимущество этого подхода заключается в том, что любой источник HDMI-сигнала можно преобразовать во входной, от камеры до игровой консоли или другого компьютера. А выход можно использовать с любой целью, от конференц-связи до прямой трансляции или записи на жесткий диск.
Качество видео, получаемое компьютером, полностью зависит от технических возможностей конвертера. Если камера пишет 4К, а USB-адаптер поддерживает только 1080р, то и максимальное разрешение записи составит 1080р. Поскольку большинство прямых трансляций и видеоконференций ограничены 1080р (или даже 720р), этот нюанс скорее всего не сыграет большой роли, но помнить о нем стоит.
Какие есть платы видеозахвата?
В качестве адаптера видеозахвата можно использовать одно из следующих устройств:
- Elgato Cam Link 4K.
- MiraBox Capture Card.
- Blackmagic Design ATEM Mini.
Что касается Blackmagic Design ATEM Mini, это видеомикшер с интерфейсом HDMI с четырьмя входами, наиболее функциональная плата из всех предложенных. Она позволяет подключать несколько камер и выбирать, с какой из них выводить изображение на компьютер, снимать с разных ракурсов, конфигурировать окна, настраивать совместное использование экрана, сохранять статичные изображения. Конечно, такой богатый арсенал не требуется для стандартного общения по Zoom, однако ATEM Mini обладает гораздо большей гибкостью, чем простой адаптер HDMI-USB.
Адаптер подключен. Что делать дальше?

Теперь необходимо добиться от камеры чистого видеосигнала. В противном случае на трансляции отобразится все, что находится на дисплее аппарата, включая наложения пользовательского интерфейса, индикаторы фокусировки и настроек. Тут необходимо знать, что функция вывода чистого сигнала HDMI присутствует не во всех камерах: ее можно встретить в моделях среднего и продвинутого уровня. Поскольку у каждой камеры своя организация меню, в поиске нужной настройки поможет пользовательское руководство.
Переходим к настройке фокуса. Если в камере присутствует фокусировка с распознаванием лица (а лучше всего автофокус по глазам), то все за вас сделает автоматика. Если же такой функции нет, следует использовать стандартную непрерывную автофокусировку C-AF. Можно отрегулировать фокус вручную, но этот режим подойдет только для тех случаев, если вы не будете двигаться в кадре.
А после необходимо зайти в настройки видеочата и переключиться с встроенной веб-камеры на внешнюю.
Программная часть
Есть приложения, способные захватывать видеопоток с камеры, подключенной непосредственно к USB без участи HDMI. Эти решения менее гибки, чем адаптеры видеозахвата, но удобны тем, что исключают траты на дополнительные аксессуары. Поскольку в 2020 году удаленная работа стала более актуальной, многие производители камер запустили собственные программные решения. У Canon, Nikon, Fujifilm, Panasonic, Olympus и GoPro функция веб-камеры является штатным инструментом. Чаще всего она представлена бета-версией. Есть и стороннее ПО с аналогичной опцией.
Какие программы можно использовать для видеозахвата?
Canon предлагает публичную бета-версию своего нового приложения EOS Webcam Utility, которое позволяет использовать фото/видеокамеру в качестве веб-камеры через порт USB. Первоначально программа была доступна только для Windows, но недавно функционал был перенесен в macOS.
Недавно Nikon выпустила утилиту Nikon Webcam Utility. Пока это бета-версия для Windows 10. Анонс Mac-версии ожидается позднее. Приложение совместимо с камерами серии Nikon Z, а также с новейшими зеркальными фотоаппаратами D6, D850, D780, D500, D7500 и D5600.
От Fujifilm доступно Fujifilm X Webcam для Windows и macOS. Утилита работает с несколькими беззеркальными камерами Fujifilm премиум-класса, включая X-T2, X-T3 и X-T4, а также со всеми моделями GFX из среднебюджетной категории.
Также в июне Fujifilm выпустила обновление прошивки для аппаратов начального уровня X-A7 и X-T200, которое позволяет превращать беззеркальные камеры в USB-вебки без специального программного обеспечения. Со свежим ПО эти камеры распознаются в любом приложении для видеосвязи в macOS и Windows. Однако по умолчанию большинство настроек, включая экспозицию, заблокированы. Для корректировки освещения можно воспользоваться инструментом принудительной экспокоррекции.
Panasonic Lumix Tether, бета-программа для потоковой передачи, совместима с некоторыми беззеркалками Panasonic Lumix в среде Windows. Она похожа на более раннюю программу привязки, а отличается тем, что удаляет с видеопотока наложения (рамки фокусировки, индикаторы и другие элементы интерфейса, отображаемые на дисплее фотоаппарата).
Опция веб-камеры присутствует и в OM-D Webcam от Olympus. Пока есть совместимость только с Windows 10 и пятью аппаратами продвинутого уровня: E-M1X, E-M1, E-M1 Mark II, E-M1 Mark III или E-M5 Mark II. После установки ПО и подключения аппарат становится доступным в качестве веб-камеры в программе для видеочатов.
Экшн-камера не дает кинематографических эффектов, как зеркалка или беззеркалка, но в качестве вебки можно задействовать и ее. GoPro HERO8 Black обеспечивает широкоугольную картинку в 1080р. Чтобы преобразовать экшн-камеру в веб, HERO8 нужно обновить до последней бета-версии прошивки. Затем сопутствующую программу необходимо установить на компьютер и наладить подключение с камерой через USB. Программное обеспечение совместимо с macOS, версия для Windows еще находится в разработке.
Все вышеупомянутые программы совместимы с камерами соответствующих брендов. Причем поддержка нужной функции обычно недоступна для старых и бюджетных моделей. Но востребованность видеосвязи растет, и не исключено, что в списках поддерживаемых аппаратов появятся и модели эконом-класса. Другие производители в скором времени тоже представят собственные решения, Sony планирует ввести функцию поддержки веб-трансляции для блогерской модели ZV-1.
Из сторонних решений в первую очередь хочется отметить SparkoCam для Windows, разработанную для DSLR от Nikon и Canon. Программа по большей части бесплатна, только за удаление водяного знака придется заплатить 50 долларов. Mac-версии пока не существует.
Ecamm Live – продвинутый вариант для опытных видеомонтажеров с компьютерами Mac. Здесь присутствует поддержка камер от разных брендов и широкий арсенал инструментов, включая работу с несколькими камерами, режим картинка-в-картинке, совместное использование экрана с Mac или iPhone. После завершения потоковой передачи программа может сохранить видеофайл на жесткий диск.
Программа выбрана. Что потом?
Неважно на какой утилите вы остановитесь, в любом случае понадобится комплектный USB-кабель от камеры.
Как правило, фотоаппараты имеют неважные показатели автономности, поэтому необходимо убедиться, что аккумулятор полностью заряжен. Для длительных трансляций потребуется бесперебойное питание через адаптер переменного тока.
В отличие от HDMI, USB не дает доступа к микрофону камеры, поэтому придется продумать, откуда будет записываться звук – со встроенного микрофона компьютера или с внешнего (подключенного к компьютеру, а не к камере).
Камеру необходимо разместить так, чтобы она не сдвинулась во время работы. Лучше всего использовать для этой цели устойчивый штатив.
Освещение и внешний микрофон – атрибуты необязательные, но с ними качество материала станет на порядок лучше.
Дальнейшие манипуляции зависят от выбранной программы видеозахвата. Перед началом работы необходимо включить камеру, соединить ее с компьютером посредством USB, запустить приложение для захвата изображения, выполнить в нем требуемые действия. Затем запустить приложение, через которое будет идти сама трансляция, и указать внешнюю камеру вместо встроенной по умолчанию.
Дополнительные аксессуары

Конструкция фотоаппарата не позволяет закрепить его прямо на мониторе компьютера, не загораживая экран, поэтому для работы понадобится штатив. Лучше всего взять компактный настольный вроде Joby GorillaPod или Manfrotto Pixi.
Не стоит забывать о качестве аудио, поскольку для коммерчески успешного материала это важный фактор. Внешний USB-микрофон положительным образом скажется на восприятии вашего голоса.
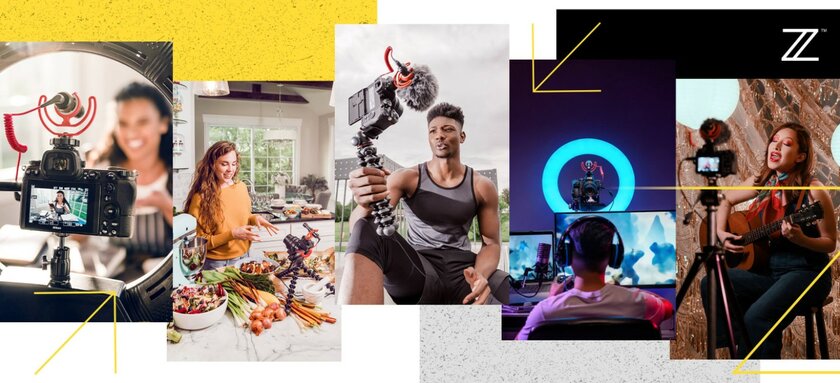
Компания Nikon официально представила финальную версию своего программного обеспечения Webcam Utility Software для Windows 10 и macOS. Утилита позволяет использовать совместимые беззеркальные и зеркальные камеры Nikon в качестве веб-камер при подключении к компьютеру через USB-порт. Таким образом, Nikon последовала примеру Canon, Fuji, Panasonic и других производителей камер, которые на фоне выросшего спроса на веб-камеры выпустили аналогичные утилиты.
Программа Webcam Utility Software изначально вышла этим летом в бета-версии и поддерживала только устройства под управлением Windows. Тогда же представитель компании подтвердил, что версия для macOS находится в разработке. Начиная с сегодняшнего дня (5 ноября 2020 года), Webcam Utility Software 1.0.0 доступна для Windows и Mac.

Чтобы воспользоваться всеми преимуществами программного обеспечения, потребуется совместимая камера Nikon, USB-кабель и программа для видеоконференций (ZOOM, Google Meet, Facebook Messenger или Skype). Камера должна быть подключена к компьютеру и может работать от аккумулятора или от сетевого адаптера.
Webcam Utility Software работает с такими моделями камер Nikon: Z7 (Z7 II), Z6 (Z6 II), Z5, Z50, D6, D5, D850, D810, D780, D750, D500, D7500, D7200, D5600, D5500, D5300 и D3500. Камеры Coolpix, к сожалению, до сих пор утилитой не поддерживаются.
Стоит отметить, что при использовании Microsoft Teams программа Webcam Utility будет работать только на компьютере с операционной системой Windows. В примечании программного обеспечения для macOS компания сообщила, что прекратила поддержку Microsoft Teams.
Читайте также:

