Как сделать фоторамку как на айфоне
Обновлено: 18.05.2024
Вы можете легко потратить от 100 до 200 долларов на цифровую фоторамку Wi-Fi, но они часто имеют неуклюжие интерфейсы для синхронизации фотографий, и дисплеи могут быть довольно плохими. Лучшим решением может быть перепрофилирование старого iPad или перевод вашего текущего iPad в режим фоторамки для особых случаев.
Apple использовала удобную кнопку слайд-шоу фотографий на экране блокировки iPad несколько лет назад, но эта функция была заброшена в iOS 7 и более поздних версиях. Хотя я бы хотел, чтобы эта функция вернулась в будущем, сегодня можно создать режим цифровой фоторамки Wi-Fi для вашего iPad, используя встроенные функции iOS.
В моей настройке используется 9,7-дюймовый iPad Pro 2016 года, на котором установлена последняя версия iOS 11, но это руководство должно работать с любым современным iPad, работающим на последней версии iOS. Выполните следующие действия, и вы сможете легко обновить беспроводную цифровую фоторамку со своего iPhone или Mac. Вы также можете убедиться, что никто не сможет вывести ваш iPad из режима фоторамки без вашего разрешения. Вот как:
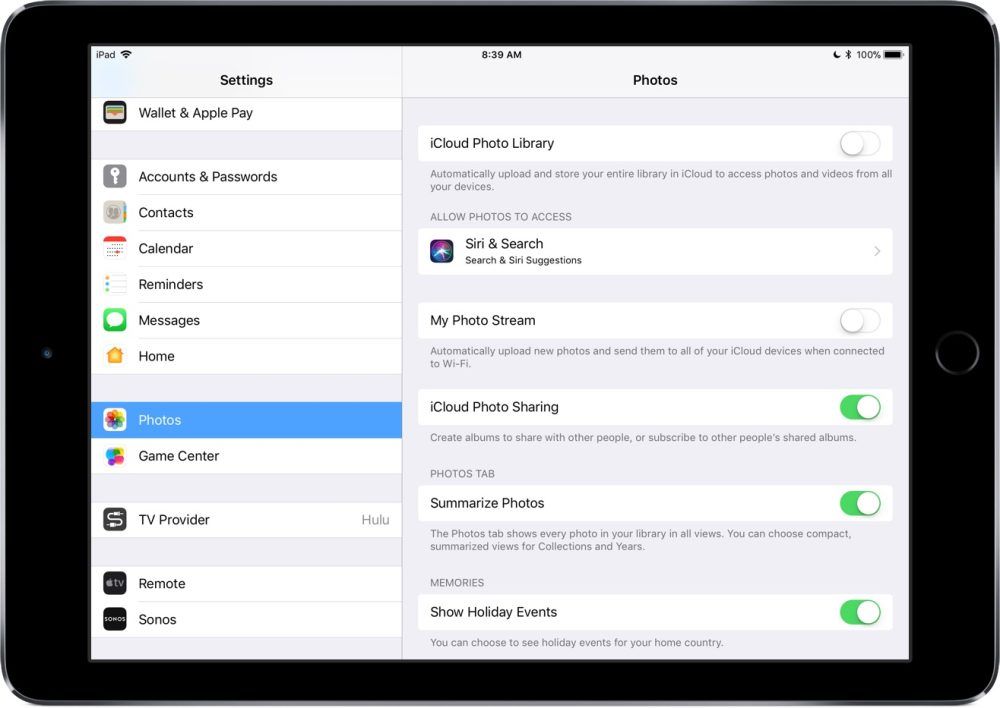
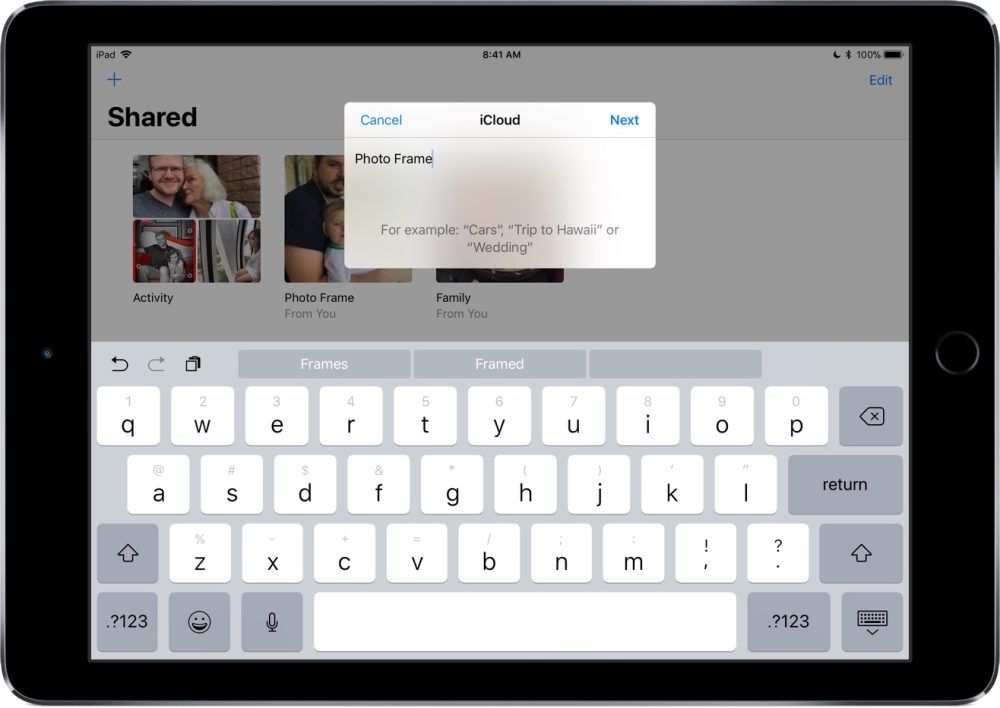
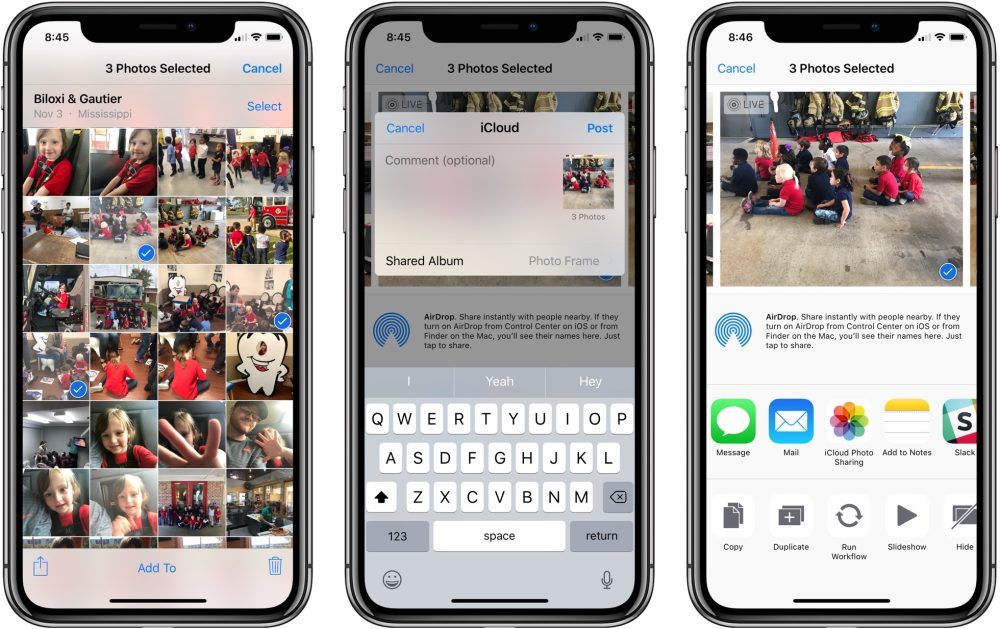
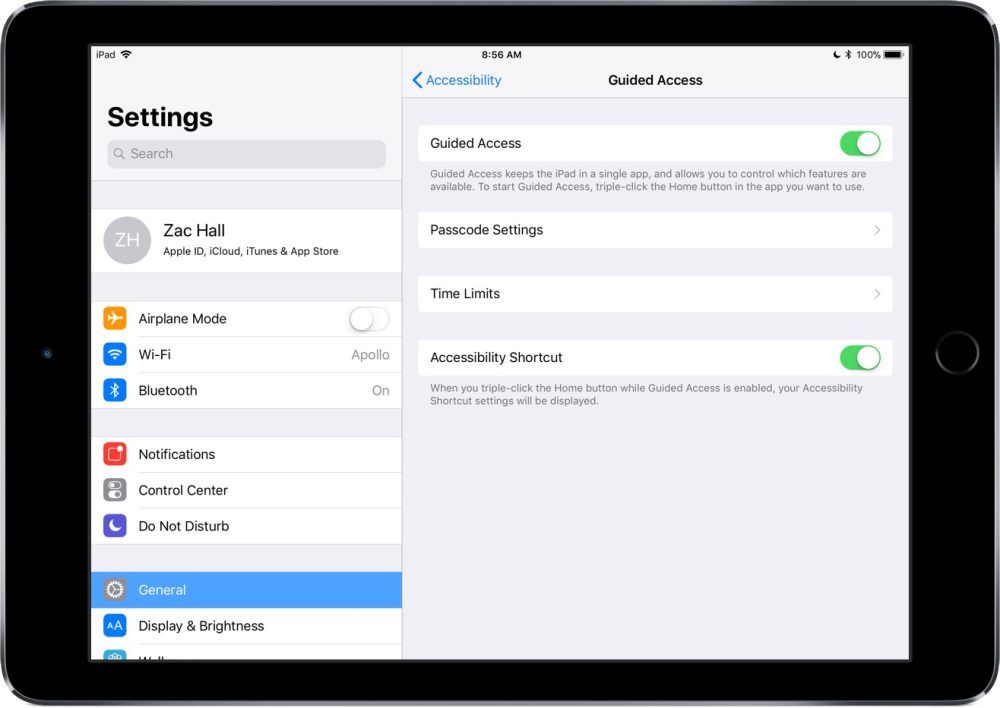
Отключите автоблокировку, если вы хотите предотвратить автоматическое выключение дисплея iPad (Настройки → Дисплей Яркость → Автоблокировка → Никогда); Вы все еще можете отключить дисплей с помощью кнопки перехода в спящий режим, когда управляемый доступ не активен.
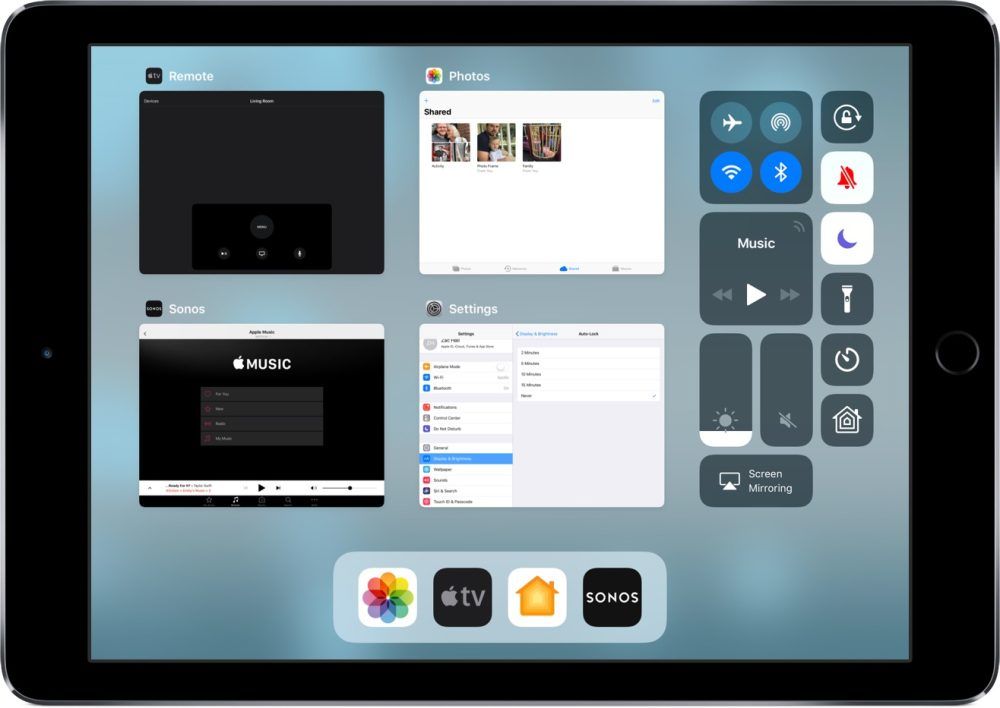
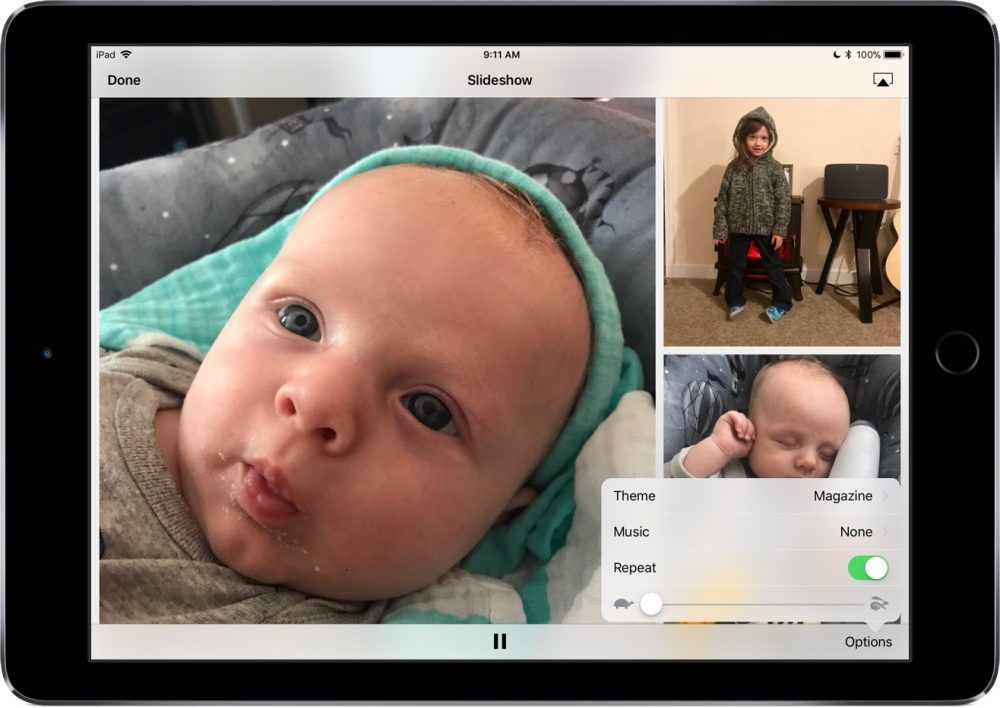
Превращение вашего iPad в цифровую фоторамку Wi-Fi — отличный способ придать старому iPad новую цель, и выполнение этих шагов, чтобы временно превратить ваш главный iPad в фоторамку, может стать хорошим трюком для вечеринки. Это также идеально подходит для общих iPad-ов в гостиной. Я также использую этот iPad в качестве контроллера Sonos, приложение Home для посещения семьи и друзей, а Hey Siri позволяет создавать впечатляющие умные динамики.






17 Янв Как сделать белую рамку для фотографий для публикации в Инстаграм
Как сделать белую рамку для фото в Инстаграм – инструкция из 5 шагов
Итак, сейчас в двух словах расскажем, как сделать белую рамку для фото в Инстаграм.
Иногда бывает так, что нужно разместить фотографию в Инстаграм, а она прямоугольная или горизонтальная, и приходится ее обрезать.
Лайфхак – используйте белый фон.
Если вы хотите поместить фото целиком, то можно разместить ее на белом фоне. Так ваше фото будет выглядеть как будто в белой рамке.
Возможно, в каком-нибудь блоге в Инстаграм вы уже встречали такое оформление – все фотографии размещены в белые рамки. Такое визуальное оформление выглядит очень стильно.
Как вам такое оформление, например?[/vc_column_text][/vc_column][/vc_row]
Вы можете легко потратить от $ 100 до $ 200 на цифровой фоторамке Wi-Fi, но у них часто есть неуклюжие интерфейсы для синхронизации фотографий, и дисплеи могут быть довольно плохими.
Apple использовала удобную кнопку слайд-шоу для фотографий на экране блокировки iPad много лет назад, но эта функция была оставлена с iOS 7 и более поздними версиями.

itricks Happy Hour
Моя установка использует 9,7-дюймовый iPad Pro 2016 с последней версией iOS 11, но это руководство должно работать с любым современным iPad, работающим с последней версией iOS.
Включите iCloud Photo Sharing (Настройки → Фотографии → iCloud Photo Sharing), которая является бесплатной функцией, которая позволяет создавать альбомы, которые синхронизируются с iCloud между устройствами, и может использоваться совместно с другими пользователями iCloud.

Создайте новый общий альбом (фотографии → общий → + в верхнем левом углу) и дайте ему имя, например, Photo Frame.



Отключите автозаблокировку, если вы хотите, чтобы ваш экран iPad не включался автоматически (Настройки → Дисплей и яркость → Автоблокировка → Никогда);

Теперь пришло время запустить его!

Наконец, вам нужно, чтобы ваш iPad оставался подключенным к источнику питания, чтобы отключить его.
Превращение iPad в цифровую фоторамку Wi-Fi — отличный способ дать новую цель для iPad, и следующие шаги, чтобы временно превратить ваш основной iPad в фоторамку, также могут быть приятным партийным трюком.
Настройка этого опыта вручную требует немного работы для начала работы, но добавление и поддержание опыта после этого довольно просто.
Подпишитесь на itricks на YouTube для получения дополнительных новостей Apple:

iPhone – крайне функциональное устройство, способное выполнять массу полезных задач. Но все это становится возможным благодаря сторонним приложениям, распространяемым в App Store. В частности, ниже мы рассмотрим, с помощью каких инструментов можно накладывать одну фотографию на другую.
Накладываем одно изображение на другое с помощью iPhone
Если вы любите заниматься обработкой фотографии на iPhone, наверняка неоднократно видели примеры работ, где одна картинка наложена поверх другой. Добиться подобного эффекта можно с помощью приложений-фоторедакторов.
Pixlr
Приложение Pixlr – мощный и качественный фоторедактор с огромным набором инструментов для обработки изображений. В частности, с его помощью можно объединить две фотографии в одну.








PicsArt
Следующая программа — полноценный фоторедактор с функцией социальной сети. Именно поэтому здесь понадобится пройти небольшой процесс регистрации. Однако, данный инструмент предоставляет куда больше возможностей для склеивания двух изображений, нежели Pixlr.










Это далеко не полный список приложений, позволяющих наложить одну фотографию на другую — в статье приведены лишь наиболее удачные решения.

Мы рады, что смогли помочь Вам в решении проблемы.
Отблагодарите автора, поделитесь статьей в социальных сетях.

Опишите, что у вас не получилось. Наши специалисты постараются ответить максимально быстро.

Вот ситуация: у вас было мгновение, чтобы сделать снимок с вашего iPhone 11 или iPhone 11 Pro, но, конечно, вам удалось немного подрезать, вырезать объект, а также удержать вещи вне оси на плоскость х Ваш выстрел разрушен. Либо это? Ну, не совсем, особенно если у вас на iPhone 11 или iPhone 11 Pro включена одна конкретная функция.
Понизить версию MacOS Big Sur Beta до macOS Каталина [Как сделать]
Enter – захват вне рамки для фото и видео
Как это работает, на самом деле довольно просто. Когда вы записываете видео QuickTake (нажав и удерживая кнопку спуска затвора) или снимаете фотографию, iOS собирается использовать широкую камеру для захвата контента, который не находится в кадре. Поэтому, когда вы закончите с вашим видео или фотографией, вы можете просто выполнить настройки впоследствии, используя данные от более широкого объектива. Это означает, что всякий раз, когда вы выпрямляете фотографию или видео, вы вообще ничего не обрезаете. На самом деле, вы можете уменьшить масштаб, если хотите, чтобы включить объекты или ландшафт, которые, как вы думали, вы упустили.
Как включить функцию
Включение этой функции на самом деле очень просто. Просто следуйте инструкциям ниже:
2. Прокрутите вниз и нажмите на камеру.
Загрузите macOS Big Sur Beta на свой Mac [Как сделать]

Пройдите тестовый прогон
Примечание. Эта функция не работает при использовании сверхширокого объектива. Вы должны использовать широкоугольный или телеобъектив для съемки вне кадра. Кроме того, эта функция не будет работать постоянно, и включится только тогда, когда ваш iPhone поймет, что ваша композиция не совсем правильная, поэтому вы можете внести изменения позже.
Здесь просто нажмите на инструмент обрезки и попытайтесь выпрямить изображение, и вы заметите, что независимо от того, какую настройку вы делаете, iOS вообще не обрезается, чтобы компенсировать плохое кадрирование. Кроме того, вы можете просто уменьшить масштаб, чтобы получить более широкую перспективу, используя инструмент кадрирования.

Захват вне кадра съест хранилище
Так как ваш iPhone использует несколько источников для сохранения фото или видео, следовательно, ваш iPhone исчерпает место для хранения довольно быстро. Но вот что интересно: Apple осознала это и поэтому автоматически удалит лишние данные через 30 дней, если вы вообще не будете использовать их для внесения корректировок в ваши фотографии или видео, в результате чего освободится много места для хранения.
Читайте также:

