Nikon d3100 как веб камера
Обновлено: 16.05.2024
Это программное обеспечение предназначено для дистанционного управления настройками большинства цифровых зеркальных фотокамер Nikon. Камера может быть подключена к компьютеру через USB-кабель, по проводной или беспроводной сети при помощи беспроводного передатчика. При этом осуществляется поддержка передовых возможностей фотокамеры, таких как LiveView, системы Picture Control и Viewer, которые дают возможность предварительного просмотра и выбора изображений до их передачи на компьютер. Также поддерживается эксклюзивное ПО Nikon по обработке и просмотру изображений.
Дистанционное управление большинством настроек цифровой зеркальной фотокамеры с компьютера (включая управление режимом экспозиции, выдержкой и диафрагмой).
Управление по проводной или беспроводной сети с использованием беспроводного передатчика.
Прямой перенос изображений с фотокамеры на компьютер и управление всеми процессами от съемки до сохранения изображений.
Усовершенствованная функция Viewer обеспечивает отображение уменьшенных изображений фотоснимков, сохраненых на компьютере.
Изображения в буфере фотокамеры могут быть подтверждены или удалены до передачи на компьютер с помощью экрана предварительного просмотра или операций с уменьшенными изображениями.
Поддерживается режим LiveView (Hand-held и Tripod), при котором сенсор фотокамеры обеспечивает предварительный просмотр в реальном времени через объектив. Благодаря режиму LiveView осуществляется одновременная подстройка фокуса и/или срабатывание затвора, вместе с подтверждением о съемке изображения на экране компьютера. В режиме Tripod поддерживается возможность дистанционного выбора требуемой точки автофокусировки.
Поддерживается система режимов управления снимками, позволяющая выбирать и настраивать параметры изображения на компьютере, создавать пользовательские кривые (сведения об изменении тональности) и сохранять их на фотокамере.
Производители делают все возможное, чтобы пользователь, фотографируя, как можно реже прибегал к помощи ПК. Современные камеры не только хорошо снимают, но и обрабатывают кадры без участия компьютера. В том числе применяют различные эффекты, работают с форматом RAW , сшивают панорамы и даже делают HDR ! А некоторые фотогаджеты могут подключаться к Интернету и загружать отснятый материал на популярные онлайновые ресурсы. Казалось бы, большинству фотолюбителей компьютер совсем не нужен. Но в ряде случаев использовать фотокамеру (независимо от ее дополнительных возможностей) удобнее именно в связке с ПК.
Например, нужно в считанные секунды после спуска затвора увидеть снимок на экране ноутбука или настольного ПК — так проще оценить полученный результат или наглядно продемонстрировать его широкой аудитории. Но это еще не все. Привязав камеру к компьютеру, можно настраивать ее прямо на ПК. Это пригодится, если для изменения параметров съемки двигать фотоаппарат крайне нежелательно, или съемка происходит в месте, где помещается либо только камера, либо фотограф. Еще одна интересная сфера применения такой связки — фотографирование без участия человека, когда съемка происходит автоматически через определенное время или при появлении объекта в кадре.
Справедливости ради нужно сказать, что многое зависит от возможностей аппарата и доступного именно для него софта. В этой статье мы расскажем о наиболее распространенных программах для популярных моделей зеркальных (и не только) фотокамер и о некоторых особенностях их использования. Сразу же оговоримся, что речь пойдет о наиболее простом и бюджетном способе подключения камеры — через шнурок USB . О продвинутом беспроводном подключении расскажем как-нибудь в следующий раз.
Для фотокамер Canon
Владельцам зеркальных фотокамер Canon повезло больше всего. Для них производитель припас бесплатную программу Canon EOS Utility , которая идет на диске в комплекте. Поддерживаются как модели начального уровня — от 1000 D , так и профессиональные камеры типа 1 D , 1 Ds , 5 D и т. п. Несмотря на свою бесплатность, утилита умеет делать практически все, что может понадобиться фотографу. А именно: автоматически загружать на компьютер снимки с карты памяти, настраивать камеру через ПК, а также удаленно задавать параметры съемки и фотографировать через компьютер.
В зависимости от модели камеры, через компьютер можно задать такие настройки, как имя владельца, информация об авторе снимков и копирайты. Но куда интересней, например, задавать профили обработки снимков (использование фильтров, уровни резкости, насыщенности изображения и т. п.), персональный баланс белого или качество обработки снимков в JPEG . А потом использовать предустановки в зависимости от ситуации. Или, например, настройки компенсации искажения используемых вами линз (ничего сложно, просто выбрать из списка линзы, которые вы используете, чтобы учитывать их при обработке снимков RAW ). Словом, все те настройки, которые вы вряд ли стали бы делать непосредственно в своей камере, даже если бы в самом фотоаппарате они были такими же разнообразными.
Но, конечно же, самая интересная возможность программы — удаленное управление камерой и фотографирование в режиме Live View . Настройки самой камеры в этом режиме ничем не отличаются от того, что можно делать на самом фотоаппарате. Например, в режиме приоритета диафрагмы можно менять собственно диафрагму, чувствительность и поправку экспозиции. В полностью ручном режиме — выдержку, диафрагму и чувствительность. Также можно выбирать формат получаемых снимков (например, JPEG высокого качества или RAW + JPEG ), способ замера экспозиции и фокусировки.

В EOS Utility все настройки параметров съемки вынесены в отдельное окно. Основной экран можно использовать для визирования, фокусировки и баланса белого
Чтобы видеть на экране компьютера то, что будет снимать камера, нужно включить функцию Live View . Теперь по нажатии Remote Live View shooting появится окно с изображением сцены, которую видит ваша камера. К слову, это окно можно использовать не только для визирования, но и для точной и вдумчивой фокусировки на изображении. К слову, в отличие от большинства поддерживаемых зеркалок, в Canon 4 D Mark II есть еще режим симуляции изменения экспозиции. Это позволяет визуально оценить освещенность кадра на разных параметрах съемки.
Canon EOS Utility
+ программа поддерживает все необходимые функции
— работает только с некоторыми моделями камер
Не бесплатная альтернатива
Если ваша камера не поддерживается официальными утилитами от производителей, попробуйте продукт сторонних разработчиков. Их, к сожалению, совсем немного, да и программы эти далеко не бесплатны.
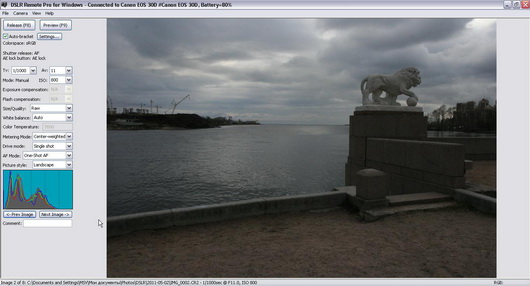
Интерфейс DSLR Remote Pro не блещет красотой и удобством, зато предоставляет доступ ко всем настройкам камеры в одном окне
Единственное, что огорчает в программах Breeze Systems , — архаичный интерфейс приложений и высокая цена.
Для фотокамер Nikon
Утилита позволяет удаленно управлять большинством параметров камеры через компьютер, фотографировать и передавать отснятые снимки на ПК. Примечательно, что изображения в буфере фотокамеры могут быть подтверждены или удалены до передачи на компьютер. Удаленная съемка с компьютера возможна в двух режимах — Hand-held и Tripod. Последний отличается тем, что позволяет дистанционно выбирать точку автофокусировки.
С помощью утилиты также можно управлять снимками, в том числе выбирать и настраивать изображения на компьютере, создавать пользовательские кривые (сведения об изменении тональности) и сохранять их на фотокамере.
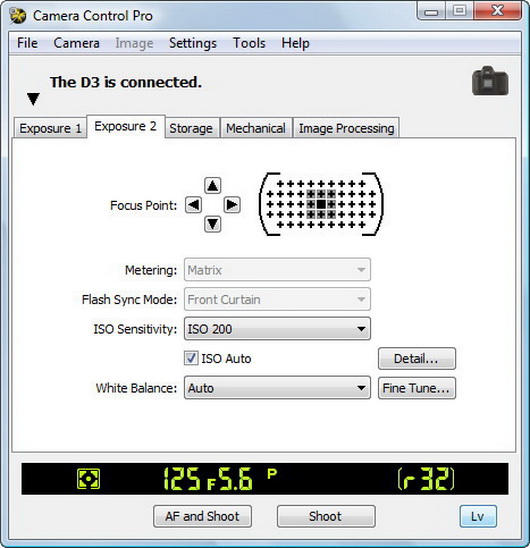
Camera Control Pro 2 позволяет создавать управлять всеми параметрами камеры, включая настройки экспозиции, фокусировки, синхронизации вспышки и т. п.
+ программа поддерживает все необходимые функции
+ проводное и беспроводное подключение
Для фотокамер Pentax
С фотокамерами Pentax вообще интересная ситуация. Есть официальная бесплатная утилита для платформ Windows и Mac OS X , но она редко обновляется и поддерживает работу далеко не со всеми современными камерами. Ее возможности в общем-то стандартны — дистанционное управление камерой и загрузка фотографий на компьютер. Именно поэтому многие поклонники этих фотокамер предпочитают стороннюю утилиту для управления фотокамерой — PK_Tether от польского программиста-энтузиаста Томаша Коса.
Программа работает с фотокамерами Pentax k-x, K7, K5, k-r, K20D, K10D, K200. Утилита умеет настраивать все параметры съемки, дистанционно делать снимки и загружать сделанные фотографии на ПК. Кроме того, программа умеет фотографировать в заданный интервал времени. А что еще нужно фотографу для полного счастья? Кстати, по словам пользователей, эта программа также прекрасно работает с зеркальными камерами Samsung .
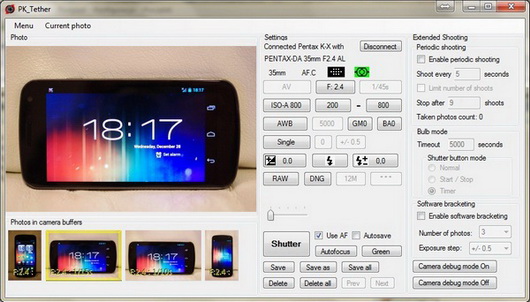
Кроме всех настроек фотокамеры в одном окне, программа PK_Tether может похвастаться функцией просмотра снимков, сохраненных в буфере фотокамеры
Разработчик: Tomasz Kos
+ программа поддерживает все необходимые функции
Маленькие, но удаленькие
Эти небольшие программы хоть и не смогут стать полноценной заменой официальным утилитам, но наверняка придутся по душе своими уникальные возможностями.
Фото на документы
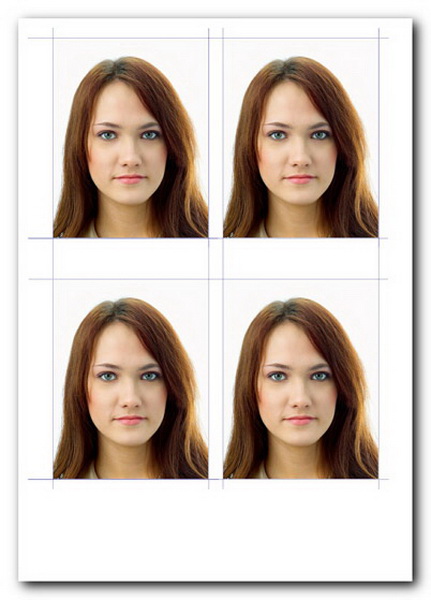
Название программы говорит само за себя. Но кроме тонкой настройки камеры через ПК и компоновки снимков с помощью шаблонов заданных размеров (фото в паспорт, визы для разных консульств и т. п.), в зависимости от версии (экспресс, стандарт, профи) утилита умеет многое другое. Например, быстро менять фон или даже одежду человека на основе шаблонов и импортировать новые варианты одежды из Photoshop . Эта программа поддерживает большое количество зеркальных и компактных фотокамер Canon .
Разработчик: AMS Software
Цена: от 950 руб.
+ три версии с разными возможностями
— поддержка только камер Canon
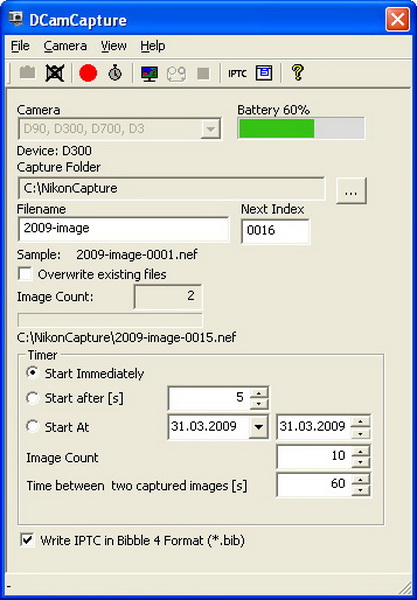
Разработчик: Bernd Peretzke
+ тонкая настройка интервальной съемки
— поддержка только зеркалок Nikon
DIYPhotobits Camera Control
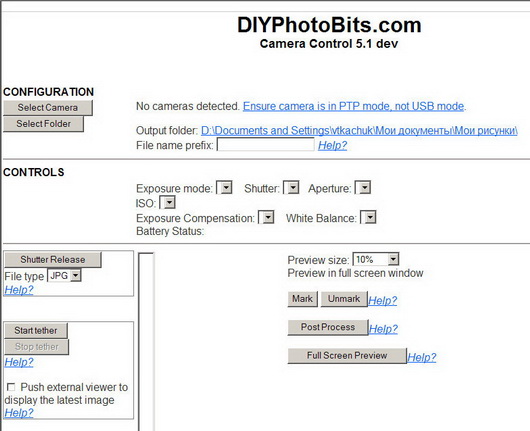
Бесплатная утилита для управления зеркальными камерами Nikon . Дистрибутив программы занимает менее 200 Кб, а все настройки камеры происходят в веб-интерфейсе. Вместе с тем, программа умеет управлять подключенной камерой не хуже коммерческих аналогов.
Данная лицензия не предназначена для продажи этого Руководства и Вы не становитесь владельцем этого Руководства после приобретения любого продукта, загрузки и/или использования. Nikon сохраняет за собой право владения данным Руководством и, следовательно, всеми копиями и все соответствующие права, относящиеся к интеллектуальной собственности, и сохраняет за собой все права, которые явно не предоставлены Вам в рамках данного Соглашения. Данное Соглашение представляет собой полное и эксклюзивное соглашение, устное и письменное, между Вами и Nikon.
1. РУКОВОДСТВО
Руководство предназначено для клиентов, которые приобрели наши продукты. Мы можем не иметь возможности ответить на запрос физических лиц, которые не приобрели наши продукты. Пожалуйста, имейте в виду, что данное руководство и контактная информация, указанные здесь, могут быть изменены без уведомления.
Данное Руководство защищено Законом об авторском праве Японии и международными законами об авторском праве и международными договорами. Вам необходимо воспроизвести на каждой копии уведомление об авторском праве Nikon и любую другую информацию о праве собственности, которые присутствовали на оригинале.
2. ОГРАНИЧЕНИЯ
Кроме случаев, когда в данном Соглашении указано иное, нельзя делать или передавать копии данного Руководства другим или передавать в электронной форме Руководство с одного компьютера на другой по сети. НЕЛЬЗЯ ИЗМЕНЯТЬ ИЛИ УДАЛЯТЬ ЛЮБЫЕ УВЕДОМЛЕНИЯ ОБ АВТОРСКОМ ПРАВЕ, ТОРГОВОЙ МАРКЕ ИЛИ ДРУГИЕ ЗАЩИТНЫЕ УВЕДОМЛЕНИЯ, СОДЕРЖАЩИЕСЯ В ДАННОМ РУКОВОДСТВЕ. НЕЛЬЗЯ ПРИСВАИВАТЬ ИЛИ ИНЫМ ОБРАЗОМ ИЗБАВЛЯТЬСЯ, МОДИФИЦИРОВАТЬ, НАСТРАИВАТЬ, ПЕРЕВОДИТЬ, АРЕНДОВАТЬ, БРАТЬ В НАЕМ, ЗАНИМАТЬ, ПЕРЕПРОДАВАТЬ, РАСПРОСТРАНЯТЬ, ПЕРЕДАВАТЬ ПО СЕТИ ИЛИ СОЗДАВАТЬ ИЛИ ИМЕТЬ СОЗДАННЫЕ ПРОИЗВОДСТВЕННЫЕ РАБОТЫ, ОСНОВАННЫЕ НА ДАННОМ РУКОВОДСТВЕ ИЛИ ЛЮБОЙ ЧАСТИ ТАКОВОГО.
3. ОГРАНИЧЕННАЯ ГАРАНТИЯ И ОТКАЗ
4. ОБЩИЕ СВЕДЕНИЯ
Данное соглашение регулируется и должно истолковываться в соответствии с законами Японии независимо от его принципов коллизионного права. В случае возникновения спора в рамках или в связи с данным соглашением Вы, таким образом, даете согласие на персональную юрисдикцию Японии и отказываетесь от любого возражения, что такая дискуссия вызывает затруднение. Далее Вы соглашаетесь на получение судебных извещений в любом действии, возникающем из данного Соглашения по обычной почте или другими коммерчески оправданными способами доставки расписки в получении. Если любое положение данного Соглашения должно быть определено недействительным по какой-либо причине, то оставшиеся положения не должны быть признаны недействительными и должны остаться в силе без изменений. Данное Соглашение устанавливает в дальнейшем целое соглашение и понимание между Вами и компанией Nikon, и замещает собой и заменяет любые другие соглашения, относящиеся к сути дела данного Соглашения. Неуспех любой стороны в настаивании на строгом исполнении любого правила или положения данного соглашения, или выполнение любой опции, права или защиты прав, содержащихся в данном документе, не должны толковаться в качестве отказа от любого применения такого правила, положения, опции, права или защиты прав в будущем, и такое правило, положение, опция, право или защита прав должны продолжиться и сохранить полную юридическую силу и действие. Заголовки разделов данного Соглашения вставлены только для удобства и не должны составлять часть данного документа или влиять каким-либо образом на значение или толкование данного Соглашения. Кроме случаев, когда иначе явно указано в данном документе, положения раздела 3 и раздела 4 вместе с любыми положениями, которые с помощью своих прямо выраженных условий относятся к периодам после прекращения срока действия данного Соглашения, должны оставаться в силе после прекращения действия данного Соглашения по какой-либо причине.
Руководства для продуктов Nikon/ 2018/02/15/ Вер. 2.0.0
Manual Viewer 2
Приложение компании Nikon Manual Viewer 2 для устройств iPhone, iPad, iPod touch и Android можно использовать для загрузки руководств для цифровых зеркальных фотокамер Nikon и просматривать их в автономном режиме.
Примечание: Для получения последней информации посетите App Store или Google Play.

Если вы спрашивали себя, можете ли вы использовать камеру Nikon в качестве веб-камеры, ответ - да, благодаря Nikon Webcam Utility! Хотя использование вашей зеркальной или беззеркальной камеры в качестве веб-камеры может показаться немного сложным (это немного похоже на использование Bugatti Veyron для школьной работы), видеоконференцсвязь стала повседневным решением для социально удаленных деловых встреч и общественных собраний. Итак, вы хотите максимально возможное качество!
Однако встроенные в ноутбуки камеры не отличаются качеством изображения. Вы всегда можете выбрать одну из лучших веб-камер, но с помощью Nikon Webcam Utility вы можете использовать существующую камеру и лучше контролировать свое изображение. Вы можете в полной мере воспользоваться преимуществами светосильного стекла, создав небольшую глубину резкости, втиснув всю семью в кадр с помощью широкоугольного объектива или используя режимы управления снимками камеры в качестве великолепных фильтров.
Совместимые камеры включают Nikon Z50, Nikon Z5, Nikon Z6, Nikon Z6 II, Nikon Z7, Nikon Z7 II, Nikon D6, Nikon D850, Nikon D780, Nikon D500, Nikon D7500 и Nikon D5600. В настоящее время программное обеспечение доступно в центре загрузок Nikon для компьютеров с 64-разрядной ОС Windows 10 или Mac под управлением MacOS High Sierra (версия 10.13) или выше.
Когда дело доходит до подключения к компьютеру, у вас есть два варианта. Вы можете использовать USB-кабель, который идет в комплекте с камерой, или соединить кабель HDMI с устройством видеозахвата стороннего производителя. Последний будет обеспечивать лучшее качество видео, но для обычных пользователей первое подойдет.
Лучшие советы
Пошагово: утилита Nikon Webcam


02. Следуй за мастером
Дважды щелкните файл, чтобы запустить мастер установки. Просто следуйте инструкциям на экране и подождите, пока программа загрузится. Вы не найдете ярлыка на рабочем столе. Программное обеспечение работает через выбранную вами программу для видеоконференцсвязи.

03. Подключайтесь
Подключите камеру напрямую к компьютеру через USB-кабель. Вы также можете подключить камеру через HDMI, но вы должны использовать стороннее устройство захвата, такое как Elgato Cam Link - это позволяет передавать потоковую передачу самого высокого качества и подключать любую камеру (не только Nikon).

04. Обнаружить это
Когда вы загружаете выбранное программное обеспечение для видеоконференцсвязи, вам, возможно, придется указать ему для потоковой передачи через Webcam Utility. То, как именно вы это сделаете, будет зависеть от вашего программного обеспечения, поэтому ищите значок настроек или предпочтений. При использовании Skype утилита веб-камеры обнаруживалась автоматически.

05. Настройки камеры
Включите камеру и переключите ее в режим видео в режиме Live View. Отсюда вы можете настроить параметры, позволяющие добиться малой глубины резкости, увеличить чувствительность сенсора или использовать Nikon Picture Control, чтобы добавить стильный фильтр к экранным материалам.

06. Улучшайте качество звука
Лучшая камера Nikon: от беззеркальных Nikon Z до зеркалок и Coolpix
Лучшее приложение для видеоконференцсвязи
Лучшие PTZ-камеры для потоковой передачи, веб-конференций и видеопроизводства
Лучшие стриминговые сервисы
Недавно где-то увидел что фотокамеру используют как вебкамеру, захотелось и самому так сделать (так как вебкамеру у меня нет) , но столкнулся с проблемой что не знаю как это сделать, прошу помочь мне, буду очень благодарен!
Чтобы установить свой фотоаппарат как веб-камеру на компьютер, для начала выясните, имет ли он режим веб-камеры по умолчанию или нет. Если фотоаппарат подерживает режим веб-камеры, то его установка не вызовет у вас трудностей – достаточно присоединить фотоаппарат к компьютеру через порт USB.
2
Если же камера не подерживает функцию веб-камеры, но может транслировать видеоизображение, вы можете попытаться подключить е к компьютеру и использовать для общения.
3
Проверьте качество видеосигнала, который передается с камеры, подключив е к телевизору специальным кабелем, прилагающимся в комплекте к фотоаппарату.
4
Также вам потребуется установить программу для захвата видео, а также установить для не видеодрайвер, прилагающийся к устройству.
6
Чтобы сигнал передавался не только на жесткий диск, но и в Интернет через Skype, установите бесплатную утилиту SplitCam, которая перенаправляет видеосигнал в сеть.
7
После установки программы убедитесь, что ваше устройство видеозахвата подключено к компьютеру. В желтый композитный вход устройства воткните кабель, соединенный с входом цифрового фотоаппарата.
8
По возможности подключите фотоаппарат к сети источником внешнего питания, чтобы сэкономить батарейки, а также отключите таймер автоматического отключения фотоаппарата при простое.
9
Откройте программу, прилагающуюся к устройству видеозахвата, и убедитесь, что изображение исправно поступает в компьютер. После этого включите SplitCam и в меню File откройте раздел Video Source, в котором нужно указать, какое устройство видеозахвата вы используете.
10
Чтобы увеличить окно отображаемой видео-картинки, зайдите в настройки, в пункте Advertisements, выберите Exchange ad and video windows и нажмите ОК.
11
Запустите Skype, откройте настройки видео в параметрах и в списке предлагаемых веб-камер выберите SplitCam capture. Также, если с использованием этой программы возникают проблемы, вы можете воспользоваться другими программами для перенаправления захваченного видеосигнала, например Active WebCam.
Мы продолжаем публиковать подсказки Nikon, и на этот раз вы узнаете технические подсказки для продвинутых пользователей.

1. Изучайте свою камеру
2. Пользуйтесь функцией HDR
Вам нравится, как выглядит фотография, снятая в режиме HDR (расширенный динамический диапазон), но вы сомневаетесь, что сможете овладеть этой техникой? Во многих фотокамерах Nikon предусмотрен встроенный режим HDR, в котором все сложные операции выполняются автоматически. Проверьте наличие этой функции в фотокамере в руководстве по использованию.
3. Не стесняйтесь использовать брекетинг
Снимая действительно важные фотографии, которые не хотелось бы переделывать, воспользуйтесь брекетингом экспозиции, чтобы получить великолепные снимки. В большинстве цифровых фотокамер Nikon можно установить режим брекетинга экспозиции. Если фотокамера будет выполнять брекетинг автоматически, отличный результат получится гораздо быстрее, чем если делать снимок, менять экспозицию, делать ещё один кадр, снова вносить изменение, а затем делать ещё один снимок.
4. Используйте дополнительные объективы
Овладейте искусством компоновки кадра, положив в сумку для фотокамеры дополнительные объективы. Применяйте широкоугольный объектив для действительно широких снимков, а телефотообъектив — для крупноплановой съёмки. Эти объективы позволят сделать ваши фотографии более разнообразными. Снимая мелкие объекты, например ювелирные изделия, воспользуйтесь объективом Micro NIKKOR. Макросъёмка позволяет делать снимки объектов в натуральную величину (в зависимости от используемого объектива).

Если необходимо создать эффект размытия или смазывания фона, который достигается при съёмке светосильным объективом f/2,8 или с ещё большей светосилой, но такого объектива у вас нет, то используйте максимальную диафрагму, которую может обеспечить ваш объектив, и сократите расстояние до объекта, одновременно уменьшив расстояние между самим объектом и фоном. Чем ближе вы к объекту, особенно при использовании телефотобъектива, тем менее резким будет фон.
5. Настраивайте баланс белого

6. Корректируйте экспозиции

Посвятите день фотосъёмке с использованием предусмотренных в фотокамере режимов с различными эффектами. Чтобы узнать, где искать доступные эффекты в фотокамере, обратитесь к руководству по использованию.

7. Фильтр в непогоду
Даже если небо не голубое, а серое и затянуто облаками, это не причина отказаться от съёмки на открытом воздухе. Попробуйте использовать нейтральный фильтр с градацией цветов, чтобы небо приобрело более интересный оттенок, а объекты на переднем плане остались нейтральными. Настройте фильтр так, чтобы его центральная точка находилась на линии горизонта на снимке.

8. Включите функцию переэкспонирования
9. Попробуйте только одно фокусное расстояние
Выберите день и используйте объектив с фиксированным фокусным расстоянием вместо зум-объектива (или только одно фокусное расстояние на зум-объективе, например, 35 мм). Перемещаясь вместе с фотокамерой, чтобы изменить вид изображения в кадре, вы сможете установить более тесный контакт с объектом съёмки.

10. Панорамируйте динамику
Воспользуйтесь панорамированием для съёмки различных динамичных сцен. Увеличьте выдержку и ведите фотокамеру за объектом (панорамируйте) во время создания снимка. Это приведёт к смазыванию фона или появлению на нём полос, но объект останется сфокусированным. Отслеживая действие, попробуйте снимать с выдержкой 1/30 секунды.

11. Переходите на RAW
Если фотокамера позволяет делать снимки как в формате RAW, так и в формате JPEG, обязательно воспользуйтесь этой возможностью, даже если вы сейчас не работаете с изображениями в формате RAW. RAW-файлы обеспечивают максимально высокое качество изображения, так что их можно редактировать спустя годы, и получившееся изображение будет выглядеть наилучшим образом.
12. Купите пульт дистанционного спуска затвора
Приобретите кабель или пульт для дистанционного спуска затвора (в зависимости от модели фотокамеры). Это позволит вам делать снимки с длинными выдержками, избегая перемещения или дрожания фотокамеры. При достаточной длине кабеля или надлежащем радиусе действия пульта для дистанционного спуска затвора вы сможете с лёгкостью снимать автопортреты.

13. Не забывайте о функции стабилизации изображения
Если в фотокамере COOLPIX или объективе NIKKOR предусмотрена возможность стабилизации изображения (компания Nikon называет это подавлением вибраций), узнайте, в каких случаях её следует использовать, а когда — отключать. Если принцип действия системы стабилизации неизвестен, при съёмке со штатива отключайте эту функцию. Если система не распознает, что фотокамера установлена на штативе, то использование этой функции может усилить движение при попытке снизить смазывание.
14. Длительная выдержка подойдёт для воды
Используйте длинную выдержку, чтобы придать мягкость изображениям ручьёв и водопадов. Установите фотокамеру на штатив и используйте малую диафрагму (f/11 или f/22), чтобы увеличить выдержку до 2 секунд или более. Благодаря этому поток воды приобретёт желаемую молочную мягкость. Убедитесь, что уверенно держите фотокамеру, а затем сделайте множество снимков.

15. Снимайте в ЧБ
Попробуйте весь день делать чёрно-белые снимки. Установите на фотокамере чёрно-белый или монохромный режим и попытайтесь привыкнуть видеть мир без красок. Если фотокамера способна снимать файлы NEF, на ней можно настроить запись файлов в формате NEF + JPG — файлы JPG и NEF будут чёрно-белыми, но цвет снимков можно будет восстановить позднее. Кроме того, вы сможете предварительно просмотреть изображения на ЖК-мониторе фотокамеры в чёрно-белом режиме.

Понравилась статья? Если у вас есть замечания или дополнения, будем рады прочитать их в комментариях. И не забывайте, что добавить нас в друзья вы можете одной кнопкой.
Читайте также:

