Почему греется ноутбук и шумит вентилятор
Обновлено: 19.05.2024
Когда сильно гудит ноутбук, пользователь начинает переживать и задумываться о его поломке. В норме шумы от компьютера должны доноситься при сильной загруженности центрального процессора и видеочипа. Если гудит вентилятор на ноутбуке без напряженной работы процессора, то это сигнализирует о некоторых поломках.
Причины, по которым усиленно работает кулер
Почему шумит вентилятор в ноутбуке — этим вопросом задаются многие пользователи. Если сильно гудит ноутбук, не всегда бывает возможно определить причину подобного явления. Иногда это может сделать только профильный специалист. Иногда ноутбук жужжит из-за чрезмерного скопления пыли на вентиляторах. Большое количество загрязнений приводит к повышению массы устройства и к усиленной работе системы, которая начинает сопровождаться громкими звуками. Если гудит кулер периодически, необходимо проводить профилактическую очистку компьютера раз в полгода.
Загрязнения вентилятора не являются единственной причиной, из-за которой очень сильно шумит компьютер. Иногда проблема скрывается в неисправности его системы. Чтобы понять, как уменьшить шум, следует перебрать все возможные способы его появления.
Устранение максимальной нагрузки на процессор
Когда ноутбук гудит, пользователю потребуется устранить чрезмерную нагрузку на его процессор. Многие игровые и рабочие программы требуют повышения мощности гаджета. Это приводит к перегреванию его комплектующих деталей, к увеличению энергии. Результат — ноутбук сильно шумит, а неприятный звук мешает полноценно работать. Что делать в подобных случаях:

- Просмотреть в диспетчере задач, нет ли на компьютере открытых утилит, которые требуют большой затраты ресурсов системы. Если таковые имеются, их можно закрыть. Понять, что прога для работы не нужна, можно по ее формату и папке содержания. Если файл имеет расширение .exe, то его можно сразу же закрывать;
- Попытаться избавиться от вируса-майнера. Это вредоносные файлы, которые увеличивают нагрузку системы и приводят к тому, что ноутбук шумит и перегревается. Обнаружить их можно при помощи антивирусных программ.
Если причина поломки была именно в перегруженности системы устройства, то она исчезнет сразу же после перезагрузки компьютера.
Настройка BIOS
Если сильно шумит вентилятор, и сильно гудит ноутбук, то юзеру потребуется настроить BIOS. Довольно часто обильный шум от гаджета исходит из-за некорректной работы БИОСа. Обычно с такими проблемами сталкиваются обладатели персональных компьютеров, но встречаются случаи выхода из строя BIOS и на ноутбуках.

- q-fan Function. Возле этой строчки необходимо поставить значение Enabled в тех случаях, если вместо него стоит Disabled;
- cpu target temperature. Это показатель, отвечающий за температуру системы. Многие мастера рекомендуют задавать в настройках значение 50 градусов. Если в BIOS заданы большие показатели, то проблема сильного шума скрывалась именно в этой причине.
Оставьте заявку, и получите скидку на ремонт 15%!
Очистка папки Temp
Если сильно шумит ноутбук, пользователю необходимо попытаться очистить папку Temp. Он содержит все программные элементы, которые оказывают влияние на производительность работы системы. Это могут быт остаточные файлы, вирусные проги. Многие компьютерные мастера советуют ежемесячно проводить программную чистку для улучшения показателей производительности работы.

Чтобы найти папку Temp, необходимо зайти в локальный диск устройства. Далее нужно зайти в папку пользователя, выбрать AppData, затем Local и после этого Temp. Все файлы, которые будут находиться в паке, нужно удалить. Для восстановления производительности можно перезагрузить компьютер и снова начать работу на нем.
Изменение скорости вращения кулера
Если шумит кулер на ноутбуке, можно попытаться изменить скорость его вращения. Эта процедура проводится с помощью вспомогательных программ. Многие мастера советуют использовать утилиту SpeedFan, которая позволяет полностью отрегулировать скорость вращения вентиляторов. Юзерам нужно постепенно уменьшать скорость кулеров, каждый раз сохраняя новые параметры в системе. После каждого изменения следует прислушиваться к работе компьютера и оценивать степень интенсивности шума.

Важно! Пользователи должны помнить о том, что не получится увеличить мощность ЦПУ или уменьшить скорость лопастей кулера. Эти процедуры приводят к перегреву устройства и некорректной его работе.
Очистка от пыли
Очистку от пыли можно провести самостоятельно при помощи специальных средств и инструментов, предназначенных для компьютерной техники. Запрещено мыть устройство обычной влажной тряпкой или салфеткой. Если специализированного инвентаря дома не, лучше отдать гаджет в сервисный центр для тщательной прочистки. Если пользователь решил все-таки попытаться самостоятельно провести моющие процедуры, то ему потребуется:
- Выключить аппарат.
- Выкрутить шурупы от его задней панели.
- Аккуратными движениями извлечь детали из корпуса.
- При помощи мягких щеток или кисточек убрать пыль и грязь.
После этого все детали можно заново вставлять в устройство, а затем прикрутить аккуратными движениями корпус.
Устранение гула от жесткого диска
Некоторые виды жестких дисков очень сильно шумят при работе, при этом издавая дополнительные звуки в виде щелканья и потрескиваний. Если гаджет ранее работал спокойно, но резко начал шуметь, то это может говорить о быстром перемещении блока с магнитными головками. Что можно сделать в таких случаях:
- Приобрести новый жесткий диск более усовершенствованной модели, которая не издает шумы. Лучше всего установить SSD-диск, который тихо и быстро работает, не мешая пользователю и не тормозя систему;
- Открыть диспетчер задач и просмотреть, нет ли там активных программ, которые влияют на производительность компьютера. Чаще всего это торренты или p2p-утилиты.
Если диск ранее не шумел, то нужно его проверить на ошибки и бэд-блоки. Как это сделать:
Далее юзер получит результат диагностики. Как его правильно трактовать:
- Если программа не обнаружит серьезных нарушений в работе диска, то на экране появится соответствующая запись о том, что ошибки не найдены. Все блоки, которые высветятся на экране, будут серого цвета;
- Если пользователь обнаружит зеленые или оранжевые блоки, это не говорит о некорректной работе жесткого диска, но сигнализирует о том, что во время его проверки были активированы энергоемкие утилиты;
- Если появились красные и синие блоки, то это говорит о серьезных проблемах с диском. Скорее всего, его придется заменить для предотвращения появления шума.
Важно! Также юзеру нужно обратить внимание на график скорости считывания данных с жесткого диска, выстраиваемый программой Victoria. В норме он должен быть похож на прямую линию с небольшими наклонами.
Убрать CD/DVD диск
Издавать шум может оставленный в дисководе CD-диск. Такое случается на ноутбуках устаревших моделей. Если пользователь забудет вынуть диск из устройства, то при каждом открытии проводника, он будет раскручиваться, издавать неприятный шум, а сам компьютер начнет немного подвисать.
Если шумит диск, который нужен в работе, то нужно достать его и осмотреть на наличие царапин и повреждений. Чаще всего треск системы происходит именно от них. Также тресканье может появляться из-за неровно наклеенной этикетки. Для решения проблемы можно установить специальные программы, которые помогут уменьшить скорость вращения CD-диска в процессе работы.

Обязательно необходимо выяснять почему сильно нагревается ноутбук, очень важно устранить причину. Потому что гаджет будет очень медленно работать и может даже выйти из строя северный мост, процессор, видеокарта. Ремонт в любом случае обойдется дороже, чем устранение причины перегрева.
Что делать если ноутбук перегревается
Немногим известно, что делать если ноутбук сильно нагревается, но чаще всего его необходимо просто очистить от пыли. Эту важную процедуру необходимо выполнять хотя бы один раз в год, а при эксплуатации устройства в тяжелых условиях через каждые 3-5 месяцев.
Если ноутбук греется во время игр, то стоит каждые 1-2 часа делать перерыв.
Лэптоп нужно правильно располагать на столе. Он должен стоять на ровной поверхности. На мягкой кровати перекрываются вентиляционное отверстие и гаджет быстро нагреется.
Нельзя размещать его вблизи батареи, возле любых нагревательных приборов, источников тепла. Если часто пользоваться им на полу, то он быстро вберет в себя большое количество пыли. То же самое произойдет и во время ремонта.
Перегрев может быть вызван тем, что гаджет работает на пределе своих возможностей. Современные игрушки и программы требуют больших ресурсов.
При запуске ноутбука в оперативную память может грузиться неиспользуемое ПО.
Чтобы не перегружать устройство, необходимо понимать его возможности, играть в старые игры. Потому что они не требуют больших ресурсов. Во многих играх есть возможность выставлять минимальные настройки.
В том случае, если гаджет перегревается при простое, когда он не задействован, необходимо проверить работу кулера. Он банально может быть практически полностью забит пылью.

На его очистку тратиться всего несколько минут. Но нужно уметь разбирать и собирать гаджет, знать тонкости этого процесса.
Кулеру может не хватать оборотов, подшипник часто выходит из строя. В таком случае его лучше заменить на новый.
Выяснить почему ноутбук сильно шумит и нагревается, поможет диагностика. Есть программы, показывающие температуру процессора. А также многие другие параметры работы устройства.
Между кулером и процессором нанесена специальная охлаждающая термопаста. Если она высохнет, то ноутбук будет перегреваться. У термопасты разная тепловая проводимость, ее нужно уметь правильно выбирать. Ее нанесение лучше доверить специалисту.

Если сильно нагревается и выключается ноутбук только в то время, когда человек играет, значит у гаджета ограниченные возможности. Часто проблему вызывает и видеокарта.
Для гаджета продаются специальные подставки. Не нужно ставить его на что-то мягкое, даже если это очень удобно. Например, в кресло, на кровать. Только со специальной подставкой можно работать даже на диване.
Выпускается несколько разных моделей.
Как показали тесты, пассивная подставка может снижать температуру нагрева внутренних компонентов только на 2-5 градусов. Но этого может быть мало.
Поэтому производится и активная подставка со встроенными внутри кулерами. С ее помощью можно снизить температуру лэптопа на 4-8 градусов.

Если нет подставки, то можно что-то подложить под заднюю часть ноутбука, например, несколько карандашей. В любом случае она должная быть немного приподнята от стола.
В магазине можно купить вакуумный кулер. Он крепится у отверстия, через которое удаляется сильно нагретый воздух. Крепление выполняется при помощи специальных силиконовых переходников. После установки вакуумного кулера мобильность ноутбука снижается. Это хороший способ охладить гаджет при использовании его в основном только дома.

Снизить нагрев ноутбука помогут специальные программы, встроенные настройки. Они воздействуют на производительность и мощность устройства.
Чтобы избавиться от появления избыточного тепла программным путем, необходимо снизить производительность.
Можно уменьшить яркость экрана или тактовую частоту процессора. Такие настройки доступны в BIOS.
Есть возможность контролировать и управлять работой компьютера и через сторонние программы.
Признаки перегрева ноутбука
Из-за повышения температуры система ускоряет работу кулера до максимально возможных оборотов. Он будет издавать сильный раздражающий звук. Это может происходить и из-за того, что кулер забит пылью. Если устройство начинает шуметь сразу после включения, значит точно необходимо его почистить.
Признаки перегрева лэптопа:
- сильный шум;
- нагрев корпуса;
- нестабильная работа, очень медленная;
- видимые дефекты на мониторе, вышедшие из строя USB-порты.
Видеокарту встраивают в северный мост. Он отвечает за запуск центрального процессора, за распределение оперативной памяти. Он находится вверху.
Южный мост, расположенный внизу, отвечает за USB-порты, за сетевые адаптеры, мышь, клавиатуру. Эти две важные комплектующие чаще всего перегреваются и ломаются из-за перегрева.
Если происходит внезапное выключение или перезагрузка без видимой на то причины, это значит, что срабатывает защита ноутбука.
Появление дефектов на мониторе, например, полос, квадратиков, ряби, признак выхода из строя видеокарты. Дискретную легко поменять, а встроенную в северный мост нужно перепаивать.
За нагревом процессора и видеокарты следят специальные термодатчики. Они фиксируют температуру микросхем.
Как только происходит превышение максимальных значений, система принудительно снижает производительность ноутбука до его остывания. В эти моменты происходит подтормаживание ОС и программ.
Понять, что перегревается ноутбук можно тактильно. Если кнопки всего лишь теплые, то это норма. Когда они сильно горячие настолько, что невозможно дотрагиваться до них, необходимо отключить ноутбук и не включать пока он не остынет. Затем обязательно нужно выяснить причину такого повышения температуры.
Из-за большого количества горячего воздуха внутри ноутбука происходит увеличение температуры жесткого диска. Причем даже до критических значений.
При нагреве до 46-50 градусов значительно уменьшается ресурс работы накопителя, и конечно же увеличивается вероятность выхода из строя жесткого диска.
Как самому очистить ноутбук от пыли
Можно и самому попробовать очистить ноутбук от пыли. Для этого потребуется запустить 1-2 ресурсоемких программ. Какую-либо игру, открыть большое количество страниц в браузере.
Через 1-3 минуты кулер начнет крутиться на полную мощность, будет сильно гудеть. Теперь нужно резко и быстро подуть внутрь ноутбука прямо на радиатор охлаждения. Его размещают в торце или сзади корпуса.
Тут же необходимо отодвинуться от гаджета подальше. Потому что вентилятор приостановится и через 1-2 секунды выбросит пыль через решетку. Процедуру лучше всего повторить несколько раз. Делают это до тех пор, пока кулер не перестанет выбрасывать клубы пыли.
Таки методом можно очистить гаджет на 90%. После выполнения операции, необходимо обратить внимание на вентиляционные отверстия, расположенные внизу корпуса. В них могут застрять большие комки пыли. Они удаляются крючком из тонкой проволоки, тонким пинцетом.
Чистка системы охлаждения компрессором, баллончиком со сжатым воздухом, пылесосом, конечно же более эффективна. Такая сложная операция выполняется при выключенном устройстве и снятой батарее. Если после продувки кулер не начнет работать, не слышно шума его вращения, то значит большие куски пыли спрессовались и не дают ему провернуться. В таком случае необходимо разобрать гаджет и удалить весь мусор. Можно использовать пылесос, пинцет.
Как нанести термопасту
Чтобы нанести термопасту на процессор, необходимо снять систему охлаждения, кулер. На металлической пластине можно будет увидеть остатки вещества белого цвета. Его лучше удалить при помощи ватной палочки. Если термопаста засохла можно использовать спирт.
Работу нужно выполнять очень аккуратно.
Новую термопасту наносят на средину пластины и затем ее равномерно распределяют по всей поверхности. Ее количество должно быть минимально по краям. Она проводит электричество, поэтому не должна попасть на плату, процессор.
То же самое рекомендуется сделать и с дискретной видеокартой. Для нанесения можно использовать специальную кисточку, она продается обычно в комплекте с термопастой.
Каким образом можно определить температуру процессора
Даже если понятна причина сильного нагрева ноутбука, лучше все же знать до какой температуры нагревается процессор. Причин этого может быть несколько.
Посмотреть показатели датчиков температуры процессора можно в Windows PowerShell или в BIOS. Плохо то, что в биосе можно узнать показатели без нагрузки.
Но есть другой способ. PowerShell покажет достоверную температуру камня под нагрузкой. Она встроена в последние версии ОС.
Такое ПО как Aida64, Everest, точно покажет температуру каждого ядра процессора, видеокарты, жесткого диска.
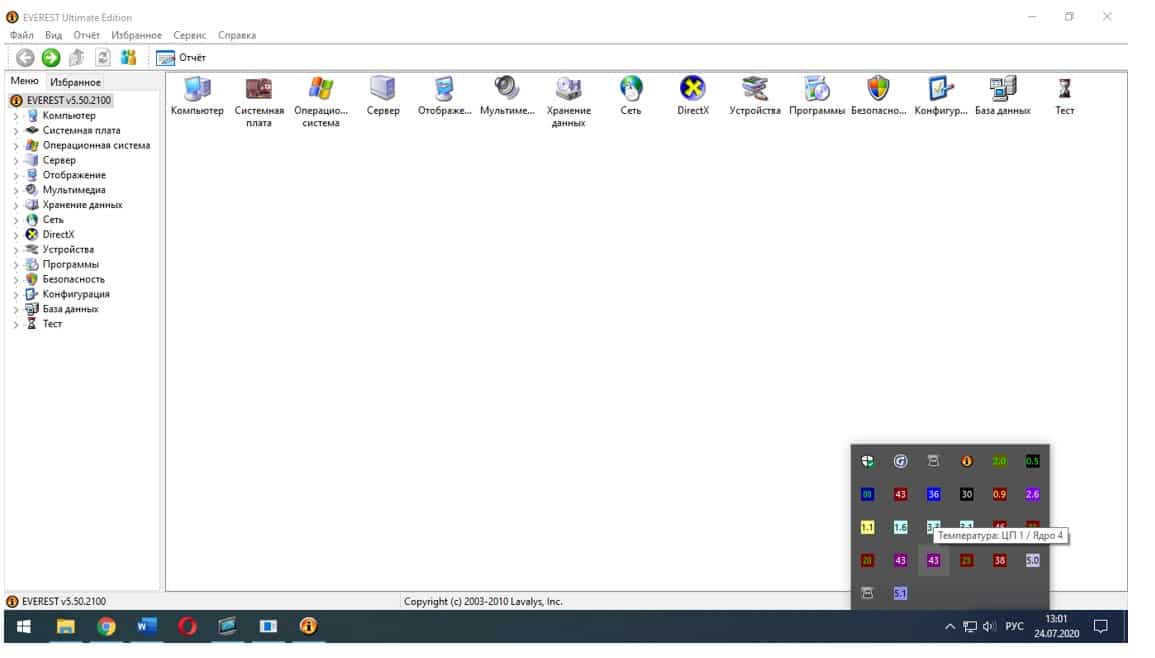
Core Temp визуализирует параметры аппаратной части. Программа проста в настройках, способна работать в фоновом режиме.
Перечисленными средствами можно точно выяснить какой компонент устройства показывает самую высокую температуру.
Снижение энергопотребления ноутбука
Снизить нагрев процессора можно в панели управления. Но при этом упадет его производительность. Необходимо перейти в раздел Электропитание.
В настройках, внизу окна, находится пункт под названием Изменить дополнительные параметры питания. Открыв Управление питанием процессора, нужно снизить значение максимального состояния процессора. Если уменьшит его даже до 90%, то это поможет уменьшить тепловыделение. Останется только подтвердить выбранные настройки.
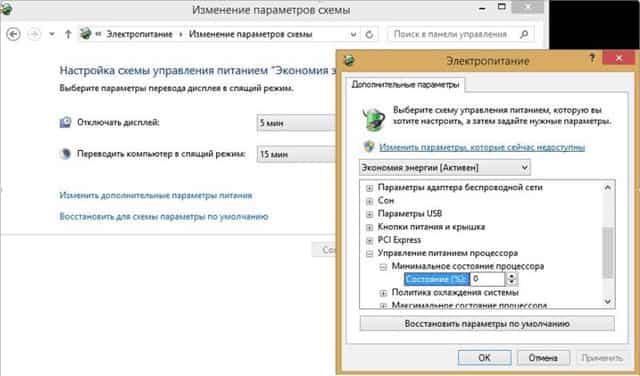
Отключение фоновых процессов, программ автозагрузки
Отключив не используемые программы, процессы, можно снизить нагрузку на систему, видеокарту, процессор, а значит и их нагрев.
Для этого запускают Диспетчер задач. В разделе Процессы показывается, что сильно грузит систему. Они поделены на те, что использует система, и пользователь.
В разделе Автозагрузка, необходимо отключить редко используемые программы.
Они автоматически запускаются при включении ноутбука. Если эти программы редко используются, значит их лучше убрать из автозагрузки.
При запуске отключенного ПО оно начнет работать без каких-либо проблем. После выполнения таких простых действий ноутбук начнет быстрее включаться, снизится его нагрев.
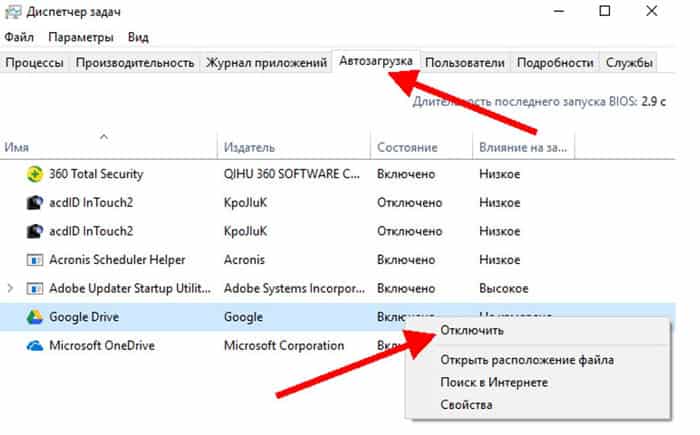
Покупка более мощного ноутбука также поможет решить проблему с перегревом
Если ноутбук сильно греется, не подходит для выполнения ежедневных задач, стоит задуматься о приобретении нового, более мощного гаджета.
Производители выпускают внешние видеокарты. Устанавливают водяное охлаждение. Под низким давлением водяной пар отводит тепло от процессора на шасси, изготовленное из магниевого сплава.
NEC разработала усовершенствованную систему водяного охлаждения для ноутбуков. Ее особенность в том, что она построена на основе пьезоэлектрического насоса. Она отличается высокой эффективностью рассеивания тепла. У нее небольшой размер, низкое энергопотреблением. Она практически бесшумна.
Вывод:
Для игр подходят ноутбуки с дискретной, а не встроенной видеокартой.
Нагружать компьютер нужно с учетом его возможностей. В случае постоянного сильного перегрева комплектующих ноутбука они могут сгореть.
Потребуется выполнять дорогостоящий ремонт. Комплектующие, такие как видеокарта, северный мост, процессор, стоят очень дорого. Как и работа по их замене.

Не каждый производитель уделяет данному вопросу особое внимание. В результате чего пользователи отмечают, что со временем ноутбук начинает шуметь и греться. Это может привести не только к дискомфорту при эксплуатации, но и чрезмерному перегреву отдельных комплектующих. Далее поговорим почему греется ноутбук, какие причины и что предпринимать в этой ситуации.
Вы неправильно эксплуатируете ноутбук
Одна из главных причин, когда греется ноутбук – неправильная эксплуатация. Возможно во время работы вы размещаете его таким образом, что посторонние предметы препятствуют циркуляции воздуха. Это может случится, если разместить аппарат на мягком одеяле или около стены. Важно следить, чтобы вентиляционные отверстия всегда оставались свободными.
Также причиной того что сильно греется ноутбук может стать использование тяжелых трудоемких программ, приложений. При работе с ними следует делать перерывы, давать технике остыть. Не следует использовать программное обеспечение, предназначенное для более мощных ПК нежели ваш.
Это особенно касается жарких дней, когда температура окружающей среды достаточно высокая. Она влияет на температуру аппарата, не рекомендуется перегружать устройство в жару.
Сломалась система охлаждения
Если сильно шумит ноутбук, то возможно возникли проблемы с функционированием системы охлаждения. В случае резкого перегрева следует проверить, работает ли кулер. Необходимо разобрать аппарат, а именно снять заднюю крышку, снова запустить компьютер. Если при включении игр лопасти кулера не вращаются, то возможно он вышел из строя.
Попытки самостоятельно выполнить ремонт могут привести к негативным последствиям, поэтому рекомендуется обращаться в сервис. Наши сотрудники имеют нужные знания и с помощью современного оборудования разберут, и затем проведут диагностику техники. После того как будет найдена причина почему сильно греется ноутбук, она будет устранена.
В устройстве накопилась пыль

Нередко ноутбук греется и выключается из-за чрезмерного скопления пыли на кулере, решетке, других элементах. Она мешает полноценному доступу воздуха, что может привести к чрезмерному перегреву даже при небольших нагрузках на систему. Для решения проблемы необходимо чистить аппарат.
Для успешного выполнения этой задачи необходимо иметь соответствующие инструменты, опыт в проведении такой работы. Процедура чистки не особо сложная, но трудности возникают в процессе сборки, разборки аппарата. Неправильные действия могут привести к негативным последствиям. Поэтому обращайтесь к профессионалам для минимизации рисков.
Высохла термопаста
Если Вы не знаете, почему шумит ноутбук, то возможно проблема в высохшей термопасте. Это субстанция, которую наносят между платой и процессором для максимально эффективного процесса теплообмена. Она может высыхать и теряет свои свойства. Поэтому ее необходимо регулярно заменять.
Для проведения такой процедуры необходимо разобрать весь аппарат, поэтому не рекомендуется делать это самостоятельно. Лучше позвонить в сервис, где мастера выполнят всю необходимую работу.
Как узнать перегревается ли ноутбук?
Понять, что очень греется ноутбук просто, так как это сопровождается такими признаками:
- Чрезмерный шум кулера. При высокой температуре количество оборотов вентилятора значительно увеличивается, что сопровождается характерным звуком. Если аппарат начинает шуметь сразу после запуска системы, но возможно есть некоторые проблемы с охлаждением.
- Нагрев корпуса. Если кнопки горячие, значит ноутбук стал греться и требует обслуживания.
- Нестабильная работа. Одним из признаков высокой температуры является медленная работа, зависания.
- Выключение, перезагрузка без причины. Если ноутбук шумит, выключается – значит срабатывает защита техники от перегрева.
Если Вы заметили один из признаков, то возможно ваша техника перегревается и требует тщательной диагностики.
Что делать с таким ноутбуком?
Когда очень сильно греется ноутбук, издает чрезмерный шум, то следует прийти в наш сервисный центр. У нас работают хорошие сотрудники. С помощью инструментов мы проведем диагностику, найдем точную причину неполадок и устраним ее.
Перегрев техники – это не шутки, так как комплектующие могут перегореть или повредиться, что приведет в их замене или ремонту. Если заметили, что ноутбук шумит при работе, греется, то без промедления обращайтесь в наш сервис.
FAQ 1.5 находится ЗДЕСЬ

Текущие изменения
Содержание
- Характерные признаки перегрева
- Программные способы измерения температуры компонентов
- Возможные причины перегрева компонентов
- Методы защиты системы охлаждения от попадания пыли
- Очистка системы охлаждения от пыли как основной способ снижения температуры компонентов
- Рекомендации по чистке с разбором корпуса
- Приёмы нанесения термопасты
- Замена и модернизация термопрокадок
- Увеличение притока воздуха в систему охлаждения ноутбука
- Программные способы снижения температуры компонентов
Характерные признаки перегрева

Нормой можно считать температуру в пределах 35-60ºC для процессора в состоянии простоя (как правило чем новее процессор, вернее тоньше его техпроцесс, тем ниже его температура как в состоянии простоя, так и под нагрузкой)
Примечание: На температуру компонентов может влиять способ реализации системы охлаждения, её конструкция, геометрия лопастей бловера, термотаблица (температурные пороги включения/выключения вентилятора прошиты в BIOS ноутбука с соответствием промежуткам скоростей вращения бловера; чем больше температура процессора (или видеокарты*), тем выше скорость вращения вентилятора.
* В некоторых ноутбуках термотаблица основана не на температуре процессора, а на температуре видеокарты. Единственное отличие в том, что при установке неоригинальной видеокарты вентилятор либо не будет вращаться, либо будет крутиться на максимально возможной скорости. В качестве высокой температуры процессора следует считать температуры свыше 90ºC. Небезопасной для исправной работоспособности процессора считаются температуры свыше 105ºC. Критической температурой для встроенного контроллера памяти и интегрированной в процессор видеокарты (для процессоров Intel) является 100ºC.
Производители ноутбуков следуют рекомендациям производителей процессоров и ограничивают в BIOS возможность процессора разогреваться до небезопасной для него температуры. В частности Intel в своём datasheet на 2nd Generation Core i 32nm даёт следующие советы производителям ноутбуков: Digital Thermal Sensor (DTS) based fan speed control is required to achieve optimal thermal performance. Intel recommends full cooling capability well before the DTS reading reaches Tj,Max. An example of this is Tj,Max – 10 ºC. (п.5.3 Thermal and Power Specifications, стр. 66). Логично, что при критической температуре процессора в 105ºC минус 10ºC, пороговой температурой будет 95ºC. При критической 100ºC соответственно 90ºC.
По достижении пороговой температуры процессор сбросит свою частоту на минимально возможную (начнётся троттлинг - пропуск тактов) и будет держаться в таком состоянии до тех пор, пока его температура не снизится до приемлемой.
Для процессоров Intel Core i5 и старше при этом так же будет недоступна технология Turbo Boost.
Turbo Boost — технология компании Intel для автоматического увеличения тактовой частоты процессора свыше номинальной, если при этом не превышаются ограничения мощности, температуры и тока в составе расчетной мощности (TDP).
На случай дальнейшего роста температуры произойдёт аварийное отключение ноутбука. Включить его возможно будет только после остывания источника перегрева.

Современный модели видеокарт подчас нагреваются как в простое, так и под нагрузкой куда выше, чем процессоры. Рабочими без нагрузки для видеокарты могут являться температуры в 40-65ºC. Под нагрузкой видеочип (видепроцессор) и видеопамять могут разогреваться до 90 или даже 95ºC. Дальнейшее увеличение температуры повлечёт за собой всё тот же пропуск тактов видеопроцессором, помехи изображения на экране, выпадение кадров ну и впоследствии отключение ноутбука из-за перегрева.

Для накопителя рабочими температурами может служить диапазон температур от 30 до 50 (иногда 55-60). Дальнейший рост температуры чреват появлением битых секторов на пластинах, деформацией считывающей головки и повреждения в результате этого поверхности магнитных дисков. Обычно декларируемый температурный градиент (изменение температуры накопителя в течении часа) равен 20 градусам.
Чем дольше устройство работает в условиях температур, приближенных к граничным, тем ниже его надежность бесперебойной работы. Также чем выше влажность в помещении, тем ниже максимум температуры перегрева.
Перегрев жёсткого диска не проявляется столь явно, как перегрев CPU или GPU. Выключения ноутбука из-за перегрева жёсткого диска не произойдёт, снижение скорости вращения шпинделя не будет (частота вращения аппаратно фиксирована). Производители винчестеров применяют следующие способы борьбы с повышенной температурой (перегревом):
- автоматическая аварийная парковка головок
- снижение скорости позиционирования головок
Данные о температурах берутся с датчика, который может быть расположен как в гермоблоке, так и в достаточном отдалении от него на управляющей плате накопителя. Более того, из-за возможных ошибок в микропрограмме температура, выдаваемая в S.M.A.R.T., может быть далека от фактического значения.
Таким образом самый точный способ замера температуры накопителя - термопара, снимающая значения в центральной части гермоблока.
Программные способы измерения температуры компонентов
Возможные причины перегрева компонентов
- Забившиеся пылью радиаторы системы охлаждения
- Перекрытые вентиляционные отверстия (одеялом при работе на кровати, ковром при работе на полу и т.п.)
- Высохшая термопаста (и/или образовавшийся зазор между кристаллом и радиатором)
- Малая эффективность системы охлаждения в целом (недостаточная мощность, неудачная конструкция)
- Высокая температура окружающего воздуха
- Слишком высокая и продолжительная нагрузка на компоненты
Методы защиты системы охлаждения от попадания пыли
- Минимизировать нахождение ноутбука на ковре, одеяле с ворсом.
- Исключить пребывание ноутбука в запылённых помещениях. Если это условие невозможно выполнить, то хотя бы наложите на воздухозаборник фильтр. В качестве фильтра можно использовать НЕ плотный кусочек ХБ ткани (такой, чтобы сильно не ухудшить приток воздуха в систему охлаждения), приклеенный на бумажный строительный скотч, чтобы в любой момент можно было снять фильтр. Всю пыль не задержать, проникнет в корпус и другими путями, а вот крупные хлопья пыли можно попытаться придержать.)
Примерный вид фильтра показан на фотографии ниже:
Очистка системы охлаждения от пыли как основной способ снижения температуры компонентов
Общий вид системы охлаждения ноутбука представлен на фотографии ниже

Внутреннее устройство системы охлаждения, а также принцип её работы можно узнать, посмотрев отрывок из передачи канала Discovery "Как это Устроено?"

Система охлаждения состоит из:
теплосъёмника с тепловыми трубками

трёх- или четёхпроводного внетилятора


Пыль может скапливаться как на лопастях бловера

у решётки воздухоотвода в вентиляционном коробе

-
Без разбора корпуса
Преимущества: относительно безопасен даже при реализации неопытным пользователем, не влияет на гарантию, не требует особых усилий и затрат времени.
Недостатки: может быть малоэффективен, требует финансовых вложений на покупку спецсредств.
Рекомендации: следует выполнять профилактическую продувку системы охлаждения раз в 2-3 месяца.
Рекомендации по чистке без вскрытия корпуса ноутбука
- Выключить ноутбук и отключить от него все провода
- Перевернуть ноутбук и вынуть батарею
- Включить пылесос на всасывание (для пробы можно выставить среднюю мощность всасывания)
- Прислонить сопло шланга пылесоса к воздухозаборному отверстию на несколько секунд
Рекомендации по чистке с разбором корпуса
- Берегите технику от статического напряжения
- Не забывайте отключать адаптер и батарею от ноутбука перед разборкой
- Исключите касания внутренних элементов материнской платы ноутбука металлическими предметами и руками
- Не допускайте попадания термопасты на электронные элементы, находящиеся за пределами кристалла
Приёмы нанесения термопасты
Наносить термопасту следует на чистую поверхность, удалив спиртом или растворителем, если присутствуют, остатки старой термопасты (могут быть как на кристалле, так и на теплосъёмнике). Места обитания термопасты показаны на фото ниже:

При очистке рекомендуется использовать безворсовую ткань, смоченную с изопропиловом спирте.

Поверхность теплосъёмника до очистки
Очищенную поверхность следует поддерживать в чистоте до нанесения термопасты. Контакт с выделениями кожи может ухудшить теплопроводность соединения.
Термопаста необходима для заполнения микронеровностей между поверхностью теплосъёмника и кристаллом. Т.к. она имеет куда меньшую теплопроводность, чем медный теплосъёмник, наносить её следует тонким слоем.
Часто встречаются рекомендации, в которых предлагается наносить термопасту только на поверхность теплосъёмника, оставляя поверхность кристалла процессора (видеопроцессора, чипсета, моста) чистой. Нередко на теплосъёмнике имеются риски, обозначающие границы места контакта с поверхностью кристалла.
Нанесение термопасты
После нанесения термопасту следует распределить, как уже говорилось, тонким слоем по рабочей поверхности. Можно использовать удобное Вам подручное средство. Большинство пользуется пластиковыми карточками. (Но иногда удобнее наносить термопасту прямо на кристалл).
Распределение термопасты
Излишки термопасты можно удалить из-за пределов обозначенной рисками области

Радиатор с нанесённой термопастой
Напоследок, винты крепления радиатора следует закручивать по диагонали, попеременно подтягивая сначала винт с одной, затем и с другой стороны, не допуская перекоса. Иногда на теплосъёмнике возле винтов нанесены цифры, обозначающие порядок их завинчивания.

Замена и модернизация термопрокадок
Чаще всего термопрокладки встречаются на греющихся элементах видеокарты (видеопроцессоре и модулях видеопамяти), куда реже попадаются на процессоре (в основном в нетбуках).
-
Матерчатые - сетчатый, похожий на бинт, материал, как основа густого состава
Довольно часто опытные пользователи и мастера сервисных центров (в процессе ремонта видеокарты) заменяют мягкие термопрокладки на медные пластинки равной толщины. Их можно понять, ведь помимо невысокой теплопроводности, термопрокладки могут быть к тому же "аккуратно" наклеены.


В качестве примера можно рассмотреть фото материнской платы с установленной на место термопрокладок медной пластиной
фото подготовлено пользователем mask89
Одним из плюсов термопрокладок является то, что зазор между поверхностями теплосъёмника и кристалла может иметь различную разнотолщинность по своей площади.
Термопрокладки не стоит мазать термопастой т.к. это может служить лишь ухудшением их теплопроводности.
Внимание: графитовые прокладки неплохо проводят электрический ток.
В продаже термопрокладки попадаются редко, продаются в виде лоскутков размерами 100х100 мм, 50х50 мм и т.п., полосочек (иногда смотанных в рулон) шириной 10-20 мм. Из широких термопрокладок впоследствии можно вырезать нужный по размерам прежней прокладки кусочек. Толщина термопрокладок может быть как 0.5 мм, так и 1 мм и 1.5 мм (и даже толще).
Наглядное сравнение популярных термоинтерфейсов
Обратите внимание на то, какой теплопроводностью обладает воздух, медный теплосъёмник и сама термопаста.
Именно поэтому термопасту следует наносить тонким слоем, чтобы вытеснить между теплосъёмником и кристалом как можно больший объём воздуха, плохо проводящего тепло.
Ниже представлены фотографии испорченной матерчатой термопрокладки. На фотографиях также отмечен матерчатый корд прокладки.

Увеличение притока воздуха в систему охлаждения ноутбука
- Использование охлаждающей подставки (самодельные подставки, подставки с активным охлаждением)
- Организация принудительного притока свежего воздуха извне
Возможные варианты:- Монтирование вентилятора снизу воздухозаборников ноутбука. Выглядит примерно так
![152x95, 2.8Kb]()
![152x95, 3.8Kb]()
О сновные причины перегрева ноутбуков. Что делать если ноутбук сильно греется и к чему это может привести. Руководство по диагностики и решению частых проблем.
![]()
Содержание
- Какие признаки говорят о том, что ноутбук перегревается
- Что делать, если ноутбук сильно греется и шумит
- Диагностика на майнеры и вирусы
- Удаление ненужных программ из автозагрузки
- Установка дополнительного охлаждения
- Чистим систему охлаждения ноутбука от засорения
- Замена термопасты
- Какая температура для ноутбука нормальная?
- ЗаключениеКакие признаки говорят о том, что ноутбук перегревается
Пользователь практически всегда может заметить основные признаки перегрева гаджета. В первую очередь ноутбук становится медленнее – появляются фризы в процессе работы и зависания программ/игр. Есть и более ощутимые признаки проблем с перегревом. Например, ноутбук может внезапно отключиться, а кулер сильно шуметь.
Также сильно нагреваться может корпус ноутбука. В нормальном состоянии кнопки могут быть только тёплыми, но ни в коем случае не горячими. Дисплей тоже может дать информацию. Так признаками перегрева тут служат полосы, рябь, квадратики и искажения цветопередачи. Конечно, всё это может послужить признаком неполадок с видеокартой, но и перегрев иногда проявляет себя также.
Что делать, если ноутбук греется и шумит
![]()
Диагностика на майнеры и вирусы
![]()
Кроме того, существование майнинг-вирусов отнюдь не делает саму сферу криптовалют такой опасной. Совсем недавно данная сфера получила мощный толчок к развитию, следствием чего стало появление программ-майнеров. Сейчас уже шумиха вокруг криптовалют пошла на убыль, но они всё равно продолжают активно развиваться. Одним из методов снизить риск подцепить на свой ноутбук майнер – лучше разобраться в этом вопросе. Есть достаточно много сайтов, которые могут в этом помочь и легко находятся поиском (Google, Яндекс, Bing и т.д.). В их числе находится и сайт Altcoinlog.
Удаление ненужных программ из автозагрузки
Со временем каждый пользователь подстраивает ноутбук под себя, устанавливая на него различные программы. При этом многие из нас не обращают внимание на то, какие галочки проставляет в процессе их установки. Да зачастую это ничем вам не грозит. Но некоторые из них не только просто занимают место на жёстком диске, а также всегда работают в фоновом режиме даже когда вам особо не нужны.
Они загружаются из списка автозагрузки вместе с операционной системой. Как решить эту проблему в Windows мы опишем далее. Для этого нам понадобится запустить такую системную утилиту, как MSConfig. Сделать это достаточно просто, достаточно зажать комбинацию клавиш Win+R и в появившимся окошке ввести команду msconfig, после чего нажать Enter.
В открывшемся окошке надо перейти на вкладку автозагрузка и убрать галочки со всех ненужных пунктов. После чего достаточно нажать Ок или применить, всё при следующей перезагрузке ненужные программы останутся неактивными, пока вы самостоятельно их не запустите.
Установка дополнительного охлаждения
Платой за компактные размеры и мобильность ноутбука, служит чуть более слабая система охлаждения. Наиболее явно данная проблема проявляет себя в дешёвых моделях и при запуске на устройстве программ требовательных к конфигурации системы пользователя. Одним из решений тут является покупка дополнительного аксессуара для гаджета – охлаждающей подставки.
![]()
В большинстве своём они достаточно компактны и при этом дают вполне ощутимый эффект от применения. Основным элементом подставки служит один или несколько встроенных вентиляторов. Последние модели лучше, так как позволяют добиться более комплексного охлаждения, ведь ЦП и видеокарта находятся в разных местах корпуса. При этом подставка только помогает усилить систему охлаждения ноутбука, но не поможет с пылью, грязью внутри корпуса и высохшей термопастой.
Чистим систему охлаждения ноутбука от пыли
Очистка системы охлаждения ноутбука, как правило, даёт наибольший эффект при перегреве. Однако она значительно сложнее, чем аналогичная операция с ПК. Поэтому браться за неё самостоятельно стоит лишь в том случае, если у вас есть соответствующий опыт и/или уверенность в своих силах. Далее мы приведём небольшое общее руководство по очистке ноутбука, хотя в вашем случае могут быть некоторые отличия ввиду большого числа производителей такой техники.
Для начала его необходимо выключит и вынуть батарею. Далее при наличии DVD-привода, он снимается в первую очередь, удаляются соответствующие винты с обратной стороны корпуса. Всё снимаются остальные крепления корпуса и удаляются HDD и ОЗУ, закреплённые обычно одним способом.
Теперь ищем планку динамиков над клавиатурой, может потребоваться открутить винты. Убрав её снимаете шлейф, потянув вверх за язычок. После переходим к клавиатуре, отщёлкнув пластиковые защёлки, разбираем её.
После этого мы получаем доступ к системной плате ноутбука, которая крепится на винты. Они выкручиваются для её снятия. На обратной стороне материнской платы находим охладительную систему, открепив которую надо удалить пуль с планок сжатым воздухом и специальной кистью. Кулер смазывается графитовой смазкой, предварительно раскручиваясь посредством небольших отвёрток и игл.
Замена термопасты
Попутно с очисткой системы охлаждения ноутбука можно проверить состояние термопасты. Если она сухая её стоит удалить, при помощи салфеткой и изопропилового спирта. На чистую и сухую поверхность очень тонким слоем аккуратно наносят термопасту, соответствующие видео легко найти в интернете. Наносится она на процессор и чип видеокарты. После этого ноутбук собирается назад в обратной последовательности.
![]()
Какая температура для ноутбука нормальная?
В процессе работы ноутбук обязательно нагревается, но существует определённая температурная норма для различных его компонентов. Так для CPU данный показатель будет в районе 30-50 градусов Цельсия, верхняя граница составляет 70 °C
Для графического процессора предельная температура другая – 85 °C. Рамки нормы для видеокарты тоже немного выше и составляют 40-65 °C. Самые низкие температуры в процессе работы демонстрирует жёсткий диск, норма которого 30-40 градусов Цельсия с верхним пределов в 45 °C.
Заключение
Перегрев ноутбука может в дальнейшем привести к его окончательной поломке. Поэтому если вы заметили такую проблему со своим устройством, не следует тянуть с поиском и устранением причин перегрева. В большинстве случаев чем раньше вы этим займётесь, тем больше шансов устранить проблему вообще без последствий.Читайте также:








