Как создать неровности в блендере
Обновлено: 05.05.2024
Краткий перечень возможностей Blender
3D моделирование — пользователи могут создавать трехмерные элементы с обычных моделей. Большой набор инструментов позволяет создавать реалистичные персонажи для компьютерных игр и иных целей. Читайте так же: “Где учиться на 3D – художника.”
Анимации — с помощью программы можно анимировать как простые, так и сложные движения. Также можно реализовать динамические объекты, их взаимодействие друг с другом.
Эффекты — пользователи имеют возможность использовать разнообразные эффекты, которые максимально приближены к реальным, к примеру, как льется вода, развевается флаг на ветру.
Опция рисования — в данной программе можно даже делать наброски с помощью разных видов кистей. Дальше рисунки можно использовать для создания анимации.
Горячие клавиши Blender
- Правая кнопка мыши — выделить;
- Shift + A — добавить объект;
- Х — удалить;
- Пробел — выполнить поиск по функциям;
- Ctrl + S — сохранить файл;
- F12 — сделать рендеринг;
- Esc — остановить рендеринг;
- F3 — сохранить рендеринг;
- Ctrl +Z — отменить;
- Ctrl + Shift + Z — вернуть действие;
- Shift + D — дублировать;
- M — переместить на слой;
- Ctrl + M — отзеркалить;
- Alt + A — проиграть анимацию.




- Большой набор инструментов для создания моделей в 3Д;
- Возможность настроить программу под себя, чтобы все нужное было в быстром доступе;
- Создание сложной анимации;
- Бесплатное использование.
- Непривычный интерфейс, для адаптации понадобится некоторое время.
Программа Блендер: функции
Программа Блендер 3Д будет интересна и полезна не только профессионалам, но и новичкам. Какие же функции есть у этого редактора?
- Кроссплатформенная русская версия.
- Большое количество встроенных примитивов: кривые Безье, полигональные модели, векторные шрифты, система быстрого моделирования в subdivision surface режиме, NURBS поверхности, метасферы, скульптурное моделирование.
- Встроенные инструменты рендеринга и интеграция с YafRay, LuxRender и пр.
- Набор инструментов анимации: инверсная кинематика, динамика мягких и твёрдых тел (на базе Bullet), нелинейная анимация, скелетная анимация и сеточная деформация, редактирование весовых коэффициентов вершин, ограничители и т. д.
- Blender 3D использует Python для создания инструментов и прототипов, системы логики в играх, движения файлов, автоматизации.
- Базовое комбинирование видео.
- В редакторе есть Game Blender, реализующий интерактивные функции (определение коллизий, движок динамики, программируемая логика).
- Создание дополнительных real-time приложений.
Интерфейс, которым обладает 3D редактор, нельзя назвать простым. Он далек от стандартного, поэтому вам придется разобраться, как пользоваться. Есть специальные уроки, которые также можно скачать через торрент или просмотреть онлайн.
Горячие клавиши соответствуют определенным функциям. Есть объектный режим (отдельные объекты) и Режим редактирования (работа с данными объекта). Практически все манипуляции выполняются с помощью клавиатуры.
1. Главное окно программы
Главное окно можно поделить на несколько условных областей, которыми вам предстоит пользоваться. Вот они:
- Основное меню программы;
- Меню переключения вида;
- Левая панель навигации;
- Панель инструментов справа;
- Основная рабочая область;
- Строка времени внизу.
Все эти области были подчеркнуты на снимке экрана. По умолчанию в рабочей области отображается 3D фигура – куб. Дальше мы рассмотрим основные действия, которые можно с ней сделать.

Дополнительные возможности Blender 3D
Перечислим еще несколько важных особенностей программы:
Загрузите программу прямо сейчас для Windows 7 или других версий, а также для Linux, OS X, Solaris и BSD. Создавайте собственные 3D модели, рисуйте, наделяйте персонажи оснасткой.
Трехмерная компьютерная графика ждет знакомства с вами. Уже более 250 000 человек пользуются этим пакетом, поддержка реализована по всему миру!
| Официальный сайт | Blender Foundation |
| Поддерживаемые версии | Windows 7, 10, 8, XP, Vista |
| Лицензия | Бесплатно |
| Русский язык | Есть (Инструкция как русифицировать) |
| Обновлено | 2020-06-17 |
| Количество загрузок | 52153 |
8. Сохранение результата
Чтобы сохранить результат своей работы откройте меню “File” и выберите опцию “Save”:

Затем вам нужно выбрать место для сохранения и нажать “Save blender file”. Работа будет сохранена в формате Blender, и вы сможете продолжить ее редактировать. Но если вам нужна обычное изображение, в меню “File” выберите пункт “Export”, затем выберите формат нужной картинки:

Наша инструкция как пользоваться Blender 3d для чайников подходит к концу.
Видео к Blender 3D
Уроки по Blender 3D для начинающих
Полезный, интересный курс, состоящий из 28 видео уроков, общей продолжительностью 6 часов 30 минут. За это время, автор подробно расскажет об интерфейсе программы и научит создавать 3D-модели разной сложности.
Из курса вы узнаете, как сделать 3D фотографию и научитесь работать с трекингом камеры. Наглядность видео формата значительно облегчает процесс обучения, и максимально быстро делает из новичков – уверенных пользователей.
Урок 1 – Обзор интерфейса
Урок 2 – Настройка интерфейса
Урок 3 – Создание простого объекта
Урок 4 – Моделирование вазы
Урок 5 – Создание колец
Урок 6 – Создание колец (Материалы, свет, постобработка)
Урок 7 – Создаем мир ящиков
Урок 8 – Мир ящиков (Пост-обработка, материалы, свет)
Урок 9 – Моделирование табуретки
Урок 10 – Моделирование табуретки (Текстура, свет, рендеринг)
33 лучших бесплатных урока на Blender 3D

Овладение основами
01.Введениедля начинающих
Начните с основBlender с этим коротким видеоучебником из серии отBlender Foundation, преподносимый сертифицированным преподавателем Джонатаном Уильямсоном.
02.ОсновыBlender-затенениеиосвещение
Перед тем, как приступить к созданию чего-либавBlender, вам нужно освоить азы. В этом20-минутном видео Вы поймете особенности тенейисвета Блендера.
Повышаем уровень сцены внедорожной Создание реалистичной 03.
Blenderурок по созданию реалистичной местностидляраллийного автомобиля
В этом удивительном уроке по Blender, Майк Григгс демонстрирует, как создать реальность пересеченной местности для ралли.
Как создать игровой мир04.
В этом видео уроке, 3DэкспертКристоферПлашпоказал, как создать небольшой игровой мир для ваших будущих игроков.
Реалистичное отображение
Blenderвчашку кофе Как создать05.
В этом полном видео проекте Оливера Вильяравы узнает енекоторые трюки моделирования, и как создавать простые, и не очень материалы с использованием нодов в рендере Cycles.
06.Как создать реалистичную планету Земля
Этот учебник использует несколько текстур из НАСА для создания реалистичной Земли. Освойте создание сложных местностей, океанов, облаков, атмосферыи настройка миматериаловдля создания реалистичных шейдеров.
07.Как сделать миньона
Это руководство предназначено для опытных пользователейBlender иохватываетпроцесс моделирования и создания простойверсииминьона, как в фильме “Гадкий я”. Послемоделированияминьона, создадимкамеру,фон иосвещение, чтобы завершить визуализацию.
9.Как сделать реалистичный хлеб
В этом уроке узнаете, как сделать вкусно выглядящай хлеб, используя смещение (displacement), Subsurfрассеяние и другое.
11.Создать космический корабль
В этих двух частях видеовы узнаете, как моделировать концептуальный космический корабль; как использовать свои собственные эскизы; и, как сочетание модификаторов может помочь вам в моделировании.
12.Моделированиездание
Это видео руководство поможет Вам смоделировать здание из одной картинки. К концу вы останетесь с моделью, которая может быть легко использована в качестве игрового активаилив качестве базы для гораздо более высоко детализированного здания.
13.Секретыреалистичноготекстурирования
Блендер эксперт Эндрю Прайсра скрывает секреты реалистичного текстурирования вэ том подробном видео-учебнике.
Удивительные анимации
твердыми телами Игры с 14.
Разрушение! Эндрю Прайс демонстрирует, в занимательной манере, какведут себя твердые телав Blender: как ведет себя цепь,разрушающий мячи твердые кубики при столкновении.
Основы анимации персонажа15.
В этой серии22урока, художник Берн Леонард объясняет все основы анимации персонажейвBlender. Основные моменты включают работу с временем и расстоянием, перекрытие движения, анимации ходьбы и циклов бега и понятьIKиFK.
16. Как создать анимацию цикла ходьбы
Этот учебник от художника Каран Шах объясняет, как создать персонажа, используя RigifyBlender, а также процесс создания циклаанимации ходьбы с помощью ключевых кадров.
17.Как анимироватьпокругувBlender
20.Как создать сцену столкновения огня и воды
Имитируется реальное пламя и эффекты жидкости.
21.Какпоставить3D объект на ребро
Это один изкороткихBlenderуроков в этом списке, где вы можете узнать, как поставить объекты наих краяс помощью редактора кривой. Бассам Курдали покажеттехникув10 простых шагов.
22.Создать крутую симуляцию жидкостей
Эндрю показывает, как создавать реалистичные жидкостные эффектыи сделает это используя новый движок рендеринга Cycles.

Blender технологии частиц волосы из и с CyclesМех23.
Джонатан Лампель демонстрирует, как использовать несколько систем частиц для добавления реалистичных волос животного и, как легко настроить материал меха с помощью Cycles.
29.Моделирование сцены современного интерьера
В этом двух часов уроке, самоучка3Dхудожник истудент Клаудио Делла Не веточно объясняет, как смоделировать внутреннюю интерьер-сцену вBlender.

Шейдинг (процесс создания материалов)-является самым частым шагом в CG пайплайне. Я привык просто играть с материалом до тех пор, пока он не приобретал тот вид, который меня устроит, а потом переходил на текстурирование.

Т екстура дерева налеплена на диффузный шейдер. Буээ.
Однако, в моем нескончаемом поиске реализма я понял, что шейдинг-это по сути самый важный шаг в создании чего-то правдоподобно.
Конечно моделирование, текстурирование, освещение и все остальное тоже очень важно, но шейдинг определяет то, из чего состоит объект- дает понять аудитории, каков он на ощупь, насколько он мягкий, липкий или гибкий, определяет чем бы он мог быть в этой новой, созданной вами визуализации.

Вот эта поверхность гораздо интереснее!
Шейдинг-это микс математики, правил и художественного простора, но в данном уроке я сфокусирую внимание на практике, а не на теории.
1. Поймите, как это сделано.
Изучение того, что изображено на референсе-это первый шаг, но если мы действительно хотим продвинуться вперед и выделиться из толпы, нам нужно понять почему это выглядит именно так.
Давайте возьмем простой керамический чайник для примера.

Похоже, в нем преобладает в значительной степени диффузная поверхность с глянцевым покрытием.
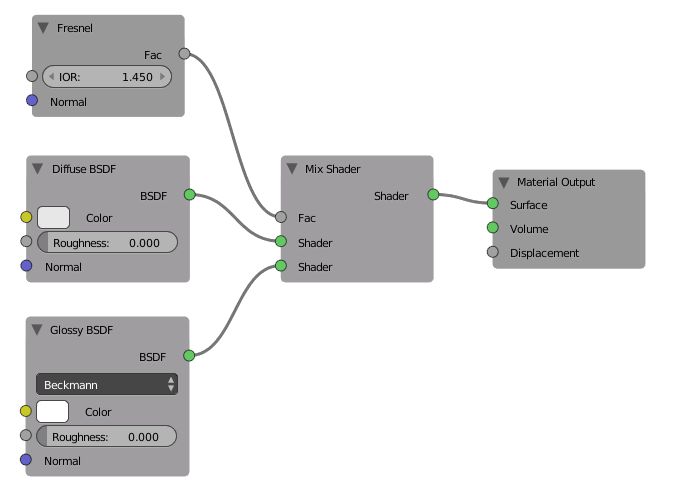
Диффузное покрытие+глянец=керамика?

Уверен, Вам подошло бы и так. Но если Вы действительно хотите добиться реализма, давайте разложим на составляющие.
"Керамика” - это довольно широкая категория материалов, которая включает в себя посуду, кирпичи, стекло, и даже термостойкие плиты на космических шатлах. Но нас интересуют только чайники, поэтому давайте поговорим о том, как делается фарфоровый чайник.
Фарфор получают смешиванием некоторых порошковых минералов вместе с водой, для получения своего рода глины. Художник создает из глины определенную форму и запекает в печь при температуре около 1000 градусов Цельсия. При такой температуре испаряется влага и остается лишь затвердевший минерал.

На данный момент это выглядит как простой диффузный шейдер, но вы могли также заметить что он немного прозрачен. Это происходит из-за выбора минералов, используемых для создания глины. Каолин является основным веществом, но и другие вещества, такие как кварц и полевой шпат, как правило, часто включены в смеси.
Каолин/ Кварц/ Полевой шпат

Кварц почти полностью прозрачен, как стекло (на самом деле кварц используется для создания стекла), поэтому, при смешивании порошка с каолином и полевым шпатом, мы получаем немного полупрозрачный диффузный материал.

После первой обработки огнем объект покрывают эмалью, чтобы сгладить неровности и дать ему защитное глянцевое покрытие и подвергают второму этапу обработки огнем. Это и делает поверхность светоотражающей.
Итак, давайте переведем все это в материал Блендера…
Я всегда начинаю с диффузной составляющей. Так как фарфор в основном образуется из порошка, то его поверхность довольно грубая и лишь затем наносится эмальное покрытие. Поэтому мы создадим этот эффект увеличением шероховатости шейдера Diffuse:
А для прозрачности будем использовать Subsurface Scattering (подповерхностное рассеивание), так как это более точно отражает суть. Только вместо одного шейдера будем использовать два. Один с большим масштабом, чтобы сделать спад немного мягче:
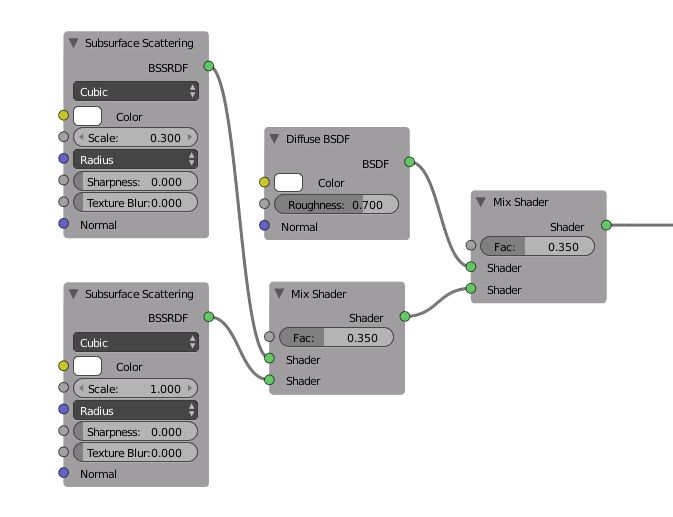

Сейчас он выглядит красивее и мягче, и не такой скучный:)
Я знаю, разница не большая, но в этом и заключается вся суть на пути к реализму. Необходимо создавать мелкие, преднамеренные улучшения.
Теперь давайте добавим отражения:
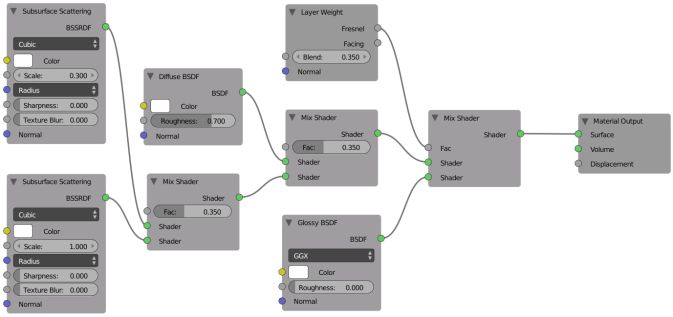

Как вы могли заметить, я использовал нод Layer Weight в качестве фактора смешивания. Это очень важно для достижения реалистичного результата…
2. Отражения Френеля.

Нельзя написать статью о создании материалов по крайней мере без упоминания об отражениях Френеля. На мой взгляд это самое важное и фундаментально правило после сохранение энергии.
Так что же это? Это простое правило гласящее о том, что отражения будет больше на углах объекта, чем в остальной его части.
Слишком часто я вижу рендеры без использования отражения Френеля и сразу же чувствуется подделка.
Вот как выглядит данная функция:

Чтобы правильно его использовать, просто подключите нод Fresnel или Layer Weight в Factor вашего Mix Shader:
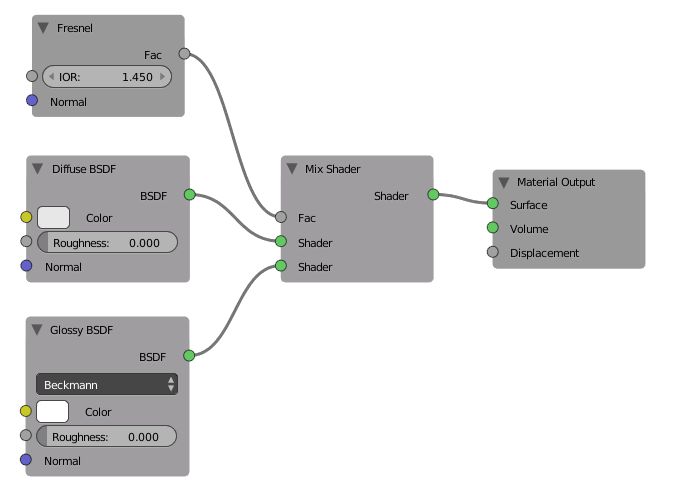
Ноды Fresnel и Layer Weight дают на выходе одинаковые результаты. Разница лишь в том, что нод Fresnel позволяет устанавливать IOR (показатель преломления), что бывает крайне полезно, если вы знаете этот показатель для материала который создаете. А нод Layer Weight просто позволяет вам на глаз устанавливать желаемое отражение в диапазоне от 0 до 1.
3. Убедитесь, что есть что-то, что можно отразить.
Я часто вижу людей пытающихся создать материал металла с использованием лампы (тип Солнце) и серого фона.
Металлы одни из наиболее отражающих материалов. У вас не получится заставить их отражать что-то, если отражать нечего.

Слева: ничего не отражается, трудно сказать, какие материалы используются. Справа: используются технологии hdri для освещения сцены, делая освещение и отражения более интересным.
Поэтому, было бы неплохо убедится, что в вашей сцене присутствует что-то, что металл сможет отразить.
Самый простой (и самый эффективный, как оказалось) способ, это использовать HDR-изображение в качестве окружающей среды. Я обычно рекомендую использовать их для освещения, потому что они дают вам точную копию освещения из реального мира (если они были сфотографированы правильно).
4. Следите за тем, что вы делаете.
Вы когда-нибудь пытались моделировать с закрытыми глазами? Я думаю, что нет ;) Тогда почему вы в процессе работы не проверяете, как это выглядит на модели?
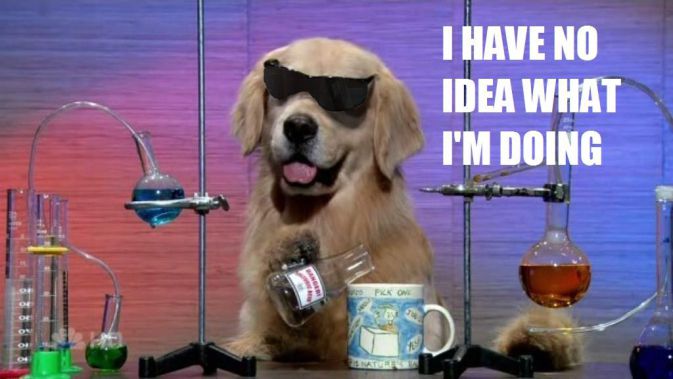
Одной из первых вещей, которые я добавил в аддон Node Wrangler был Emission Viewer (предпросмотр). Суть такая же как и у нода для пост-обработки, только для шейдеров.
Кликнув по любому ноду с зажатым Ctrl + Shift вы подключите просмотр (который по сути является шейдером Emission). При наличии окна 3D-вида вы быстро сможете узнать, что получаете на выходе любого нода.
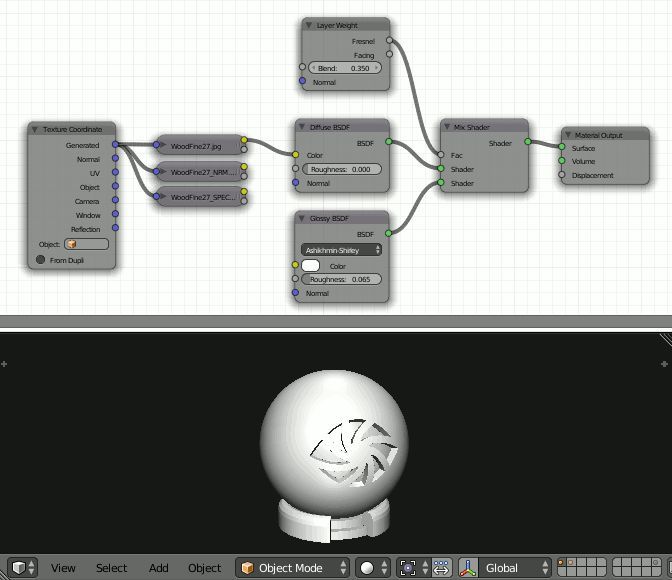
5. Используйте несколько световых предустановок.
Много раз я проводил часы за настройкой материалов, но когда я импортировал результат в основной проект, я долго думал, что за ужас я сделал. А все потому, что освещение в сценах было настроено по разному.
Если вы работаете над чем-то статичным и в результате у вас будет одно изображение с одного угла — в таком случае все отлично. Но если вы работаете над объектом для анимации, кино или игры, то вам нужно убедится, что материал хорошо выглядит при различных типах освещения.
Для этого я собрал коллекцию из различных HDR-карт в отдельный blend-файл с различными настройками ламп. В процессе работы над материалом я несколько раз меняю освещение. В итоге я знаю, что мой материал будет выглядеть хорошо при любом освещении.
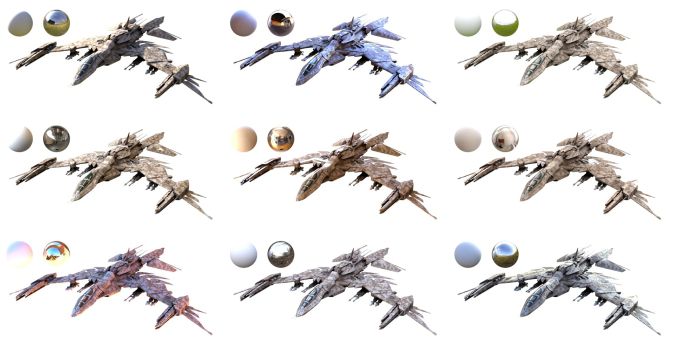
P.S. Если идея использования множества HDR-карт звучит устрашающе, спешу вас успокоить. В июле мы выпустим новый аддон HDR library, который позволит быстро и легко переключаться между десятками HDR-карт. Следите за обновлениями;)
Вот и все! Надеюсь, здесь не слишком много теории и вы не забудете эти советы, когда в следующий раз приступите к созданию собственного материала :)

Blender - это приложение с открытым исходным кодом для создания 3D-анимации на основе компьютерной графики, которое используется несколькими MNC, игровыми студиями, студиями VFX, даже новые анимационные рассказчики используют Blender для изложения своей концепции повествования с использованием анимационных сюжетов, которые разрабатываются в блендер. В программном приложении есть все атрибуты, инструменты, ярлыки и лучшие практики для более разумной работы, чтобы получить требуемый результат вовремя, как и планировалось. Можно создавать дым, разрушение, тело, мышцы, кожу, волосы и другие стимулы, необходимые для VFX в фильмах и играх. Сегодня мы рассмотрим использование инструмента для выдавливания, и он используется для создания неправильных форм и стриктур за меньшее время. Короткие анимационные фильмы, логотипы с эффектами и движениями можно создавать с помощью блендера.
Как выполнить экструдирование в блендере
Выдавливание является одним из важнейших и наиболее часто используемых инструментов на этапе моделирования блендера. Выдавливание используется для дублирования свойств, таких как точки, линии и многоугольники, которые также называются вершинами, ребрами и гранями. Эта опция помогает в моделировании легко продолжить создание модели вместо того, чтобы принимать новые формы и привязывать их к существующей модели.
При выдавливании геометрия будет связана с самим собой, нам нужно держать среду блендера в режиме редактирования, чтобы использовать эту опцию. Ниже приведены несколько ссылок, чтобы включить экструдирование.
Ссылки:-
- Режим: режим редактирования
- Панель: Панель инструментов -> Инструменты -> Инструменты сетки -> Добавить: Выдавить регион
- Меню: Сетка -> Выдавливание -> Выдавливание региона
- Сочетание клавиш: E (с клавиатуры)

Шаг 1: режим редактирования включает
Откройте Blender и установите вид в 3D и измените среду от объекта до режима редактирования, чтобы выполнить редактирование. На той же панели у нас также есть переключатели для Vertices, Edge и Face, при этом мы можем переключаться между этими режимами в зависимости от необходимости создания.

Шаг 2: выдавливание вершин

Старые вершины и новые вершины связаны ребром между ними, как показано на рисунке ниже. Вновь созданные вершины могут быть размещены с помощью курсоров.

Шаг 3: выдавливание края

После выдавливания края будет создана новая грань, которая будет соединять оба ребра - старое и новое. Мы можем использовать Flip Normal, чтобы изменить направление грани лица на видимость геометрии.

Шаг 4: выдавливание лица

При выдавливании грани соединенные кромки также создадут грани, которые будут соединены со всех сторон с геометрией выдавливания, как показано на рисунке. Окружающие 4 грани с каждой стороны (слева, справа, сверху и снизу) будут созданы вместе с выдавливанием новой грани.

Шаг 5: вершины и ребра выдавливаются вместе
В вершинах mode удерживает клавишу alt, чтобы выбрать ребро и его соединительные вершины с обеих сторон, чтобы выдавливать все сразу. с помощью этого выбора мы можем вытянуть 2 вершины и 1 ребро, соединяя их, и расположить их как требуется.


Шаг 6: Экструдирование по отдельности
Мы можем выбрать отдельные вершины или ребро или грань, чтобы получить их отдельные проекции отдельно. Это требует времени, а также зависит от требований проекта.

Когда мы выдавливаем отдельные лица, как выбрано. Существует вероятность разрыва между ними, так как они оба выдавлены и спроецированы индивидуально, как показано на рисунке.

Шаг 7: выдавливание вместе

Мы можем видеть, что оба они выдавливаются вместе без какого-либо разрыва между собой. Мы можем подать заявку на равномерное выдавливание нескольких вершин или ребер или граней.

Шаг 8: выдавливание направления
Клавиша Tab может использоваться для изменения режимов с Edit на Object.
Вывод
Параметры выдавливания помогают легко моделировать сложные формы за меньшее время. Планы этажей, макеты и другие 3D и 2D проекты могут быть созданы при использовании этой опции. Одновременное выдавливание нескольких объектов, что позволяет избежать пропусков между вершинами, ребром и гранью. Непрерывная практика и создание моделей помогают более привыкать к окружающей среде. Путем выбора простых и простых моделей на начальном уровне для моделей можно сделать и продвигать их через YouTube и другие платформы. Мы можем создать простой логотип и анимацию для заголовков и т. Д. Детальное моделирование содержит больше полигонов, которые создаются при выдавливании. Все самое лучшее для учеников.
Рекомендуемые статьи
Это было руководство по Extrude в Blender. Здесь мы обсудим концепцию и пошаговое объяснение того, как создать Extrude в Blender. Вы также можете просмотреть наши другие предлагаемые статьи, чтобы узнать больше -

Blender - это приложение с открытым исходным кодом для создания 3D-анимации на основе компьютерной графики, которое используется несколькими MNC, игровыми студиями, студиями VFX, даже новые анимационные рассказчики используют Blender для изложения своей концепции повествования с использованием анимационных сюжетов, которые разрабатываются в блендер. В программном приложении есть все атрибуты, инструменты, ярлыки и лучшие практики для более разумной работы, чтобы получить требуемый результат вовремя, как и планировалось. Можно создавать дым, разрушение, тело, мышцы, кожу, волосы и другие стимулы, необходимые для VFX в фильмах и играх. Сегодня мы рассмотрим использование инструмента для выдавливания, и он используется для создания неправильных форм и стриктур за меньшее время. Короткие анимационные фильмы, логотипы с эффектами и движениями можно создавать с помощью блендера.
Как выполнить экструдирование в блендере
Выдавливание является одним из важнейших и наиболее часто используемых инструментов на этапе моделирования блендера. Выдавливание используется для дублирования свойств, таких как точки, линии и многоугольники, которые также называются вершинами, ребрами и гранями. Эта опция помогает в моделировании легко продолжить создание модели вместо того, чтобы принимать новые формы и привязывать их к существующей модели.
При выдавливании геометрия будет связана с самим собой, нам нужно держать среду блендера в режиме редактирования, чтобы использовать эту опцию. Ниже приведены несколько ссылок, чтобы включить экструдирование.
Ссылки:-
- Режим: режим редактирования
- Панель: Панель инструментов -> Инструменты -> Инструменты сетки -> Добавить: Выдавить регион
- Меню: Сетка -> Выдавливание -> Выдавливание региона
- Сочетание клавиш: E (с клавиатуры)

Шаг 1: режим редактирования включает
Откройте Blender и установите вид в 3D и измените среду от объекта до режима редактирования, чтобы выполнить редактирование. На той же панели у нас также есть переключатели для Vertices, Edge и Face, при этом мы можем переключаться между этими режимами в зависимости от необходимости создания.

Шаг 2: выдавливание вершин

Старые вершины и новые вершины связаны ребром между ними, как показано на рисунке ниже. Вновь созданные вершины могут быть размещены с помощью курсоров.

Шаг 3: выдавливание края

После выдавливания края будет создана новая грань, которая будет соединять оба ребра - старое и новое. Мы можем использовать Flip Normal, чтобы изменить направление грани лица на видимость геометрии.

Шаг 4: выдавливание лица

При выдавливании грани соединенные кромки также создадут грани, которые будут соединены со всех сторон с геометрией выдавливания, как показано на рисунке. Окружающие 4 грани с каждой стороны (слева, справа, сверху и снизу) будут созданы вместе с выдавливанием новой грани.

Шаг 5: вершины и ребра выдавливаются вместе
В вершинах mode удерживает клавишу alt, чтобы выбрать ребро и его соединительные вершины с обеих сторон, чтобы выдавливать все сразу. с помощью этого выбора мы можем вытянуть 2 вершины и 1 ребро, соединяя их, и расположить их как требуется.


Шаг 6: Экструдирование по отдельности
Мы можем выбрать отдельные вершины или ребро или грань, чтобы получить их отдельные проекции отдельно. Это требует времени, а также зависит от требований проекта.

Когда мы выдавливаем отдельные лица, как выбрано. Существует вероятность разрыва между ними, так как они оба выдавлены и спроецированы индивидуально, как показано на рисунке.

Шаг 7: выдавливание вместе

Мы можем видеть, что оба они выдавливаются вместе без какого-либо разрыва между собой. Мы можем подать заявку на равномерное выдавливание нескольких вершин или ребер или граней.

Шаг 8: выдавливание направления
Клавиша Tab может использоваться для изменения режимов с Edit на Object.
Вывод
Параметры выдавливания помогают легко моделировать сложные формы за меньшее время. Планы этажей, макеты и другие 3D и 2D проекты могут быть созданы при использовании этой опции. Одновременное выдавливание нескольких объектов, что позволяет избежать пропусков между вершинами, ребром и гранью. Непрерывная практика и создание моделей помогают более привыкать к окружающей среде. Путем выбора простых и простых моделей на начальном уровне для моделей можно сделать и продвигать их через YouTube и другие платформы. Мы можем создать простой логотип и анимацию для заголовков и т. Д. Детальное моделирование содержит больше полигонов, которые создаются при выдавливании. Все самое лучшее для учеников.
Рекомендуемые статьи
Это было руководство по Extrude в Blender. Здесь мы обсудим концепцию и пошаговое объяснение того, как создать Extrude в Blender. Вы также можете просмотреть наши другие предлагаемые статьи, чтобы узнать больше -
Читайте также:

